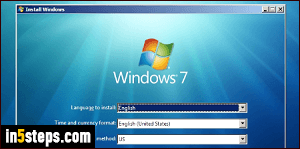
When you install Windows 7 on your PC, it collects a username and an optional password. Whenever you add a new user account, the password is optional as well. You should always enforce password-protection for your computer (desktop, laptop, tablet), especially if you take it out of the house / office. Even a simple password -quick to type, but not easy to guess- is better than none. Creating a password for your profile or changing it works the same way.
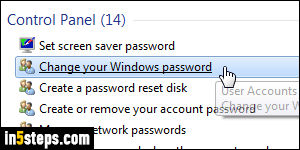
Once logged into the user account whose password you want to change, open the start menu and type "Change your Windows password". This will open your profile screen in the Control Panel. From it, you can also change profile picture, change username, or change your account type (admin/standard).
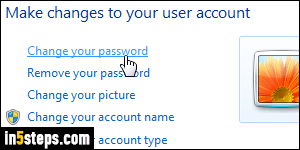
If you never added a password, click on "Create a password". If you did, click "Change your password" instead; they're both under the Make changes to your user account header. And the screen that follows is exactly the same.
Tip: to change another user's password, click "Manage another account" link at the bottom, and click a name in the next screen (generates a UAC prompt).
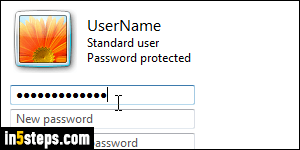
If you are changing your password, as opposed to creating it for the first time, you'll need to verify your identity by entering your current password in the first text box. That prevents someone else from changing your password in case you left your computer unattended, logged in and having not locked it. (It's easy to lock your PC: hold down the Windows logo key and hit L - as in Lock :)
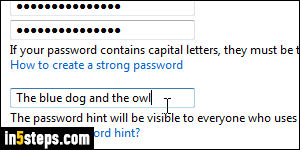
Type the Windows password you want, twice (a second time to avoid typos!) Your Windows password is case-sensitive: uppercase and lowercase matters. So, make sure that Caps Lock (all caps) is off. And always add a password hint: it should be obvious to you, but no-one else, in helping you remember your password in case you forget it and are locked out of your own computer! Now click on the Change password / Create password button at the bottom.
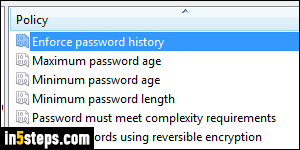
Advanced Bonus Tip: there are several options when it comes to allowing and limiting certain types of Windows passwords. Just type "secpol.msc" in the start menu's search field and hit Ctrl+Shift+Enter. (That Local Security Policy applet needs to be run as an administrator.) This allows you to prevent reusing an old password, enforce minimum password lengths, force users to include some special characters and symbols in their user account password, etc.

