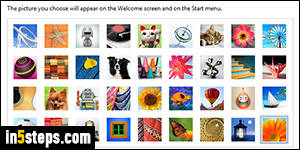
Your user profile picture is automatically picked by Windows 7 when you first set it up. Likewise, any user added afterwards gets randomly assigned one of 36 account pictures (shown on the screenshot). That's why your manly dad has a cute flower as profile picture, and your mom's account photo shows a soccer ball :) This tutorial shows you how to change your own picture, and how to change the image of another user's profile on that same computer.
In 5 steps
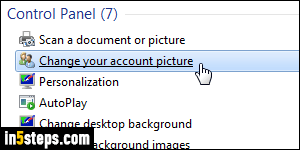
To change your account picture (actually, the image for the profile under which you're currently logged in), open the start menu and type "picture" in the search field. Then, click on "Change your account picture" under Control Panel.
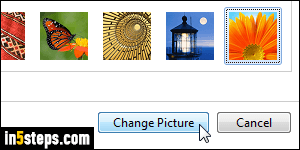
That opens the screen shown in the first screenshot, with your username showing at the top (make sure that you are in fact changing your own profile picture!) Just click on an image you like and click Change Picture.
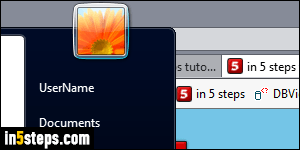
Surprisingly enough, the Control Panel window closes as soon as you've saved your new account picture - it does look like the window just crashed. But you can double-check that it was in fact changed by clicking on the start button (Windows logo in the taskbar). Your user name is shown in the upper right corner, with your new profile picture proudly displayed right above it!
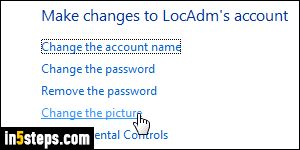
Now a bonus tip: how to change another user's account picture. The process starts similarly: this time, type "account" in the start menu's search field, and click "User accounts" under Control Panel. Click on the "Manage another account" link: depending on your UAC settings, you may have to enter an administrator's password. Click on the other user's name / photo: on the next screen, click on "Change the picture" - the rest will feel very familiar :)

