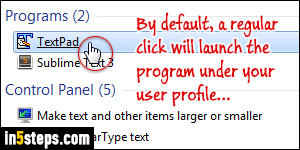
When you launch a program in Windows 7 / 8 / 10, it runs under your user account profile: that means that if you are a standard user, it has "normal" permissions, and if you are an administrator, it will run with elevated privileges. (Security-wise, you should never run as an administrator - but you can change your user account type to a standard user.) Files you save from that program will be stored under your profile's Desktop, My Documents, My Pictures, etc.
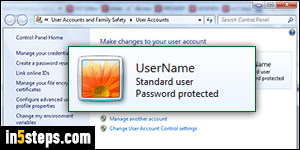
But you can manually run any third-party application as a different user: as far as the app is concerned, it will think that you are that user, regardless of the Windows account under which you're logged in. (Some Windows programs can't be launched under different credentials.) You can "be" any existing user on your PC! That's sometimes necessary for older programs which save files or settings in now-protected directories, like your "Program Files" folders.
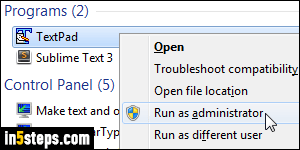
To launch an app as an administrator from the start menu, right-click on the program shortcut and choose "Run as administrator". By default, the second option is hidden. If you hold down the Shift key on your keyboard while right-clicking on the shortcut (as I did on the screenshot), you can pick the "Run as different user" command instead! Also use the Shift key when right-clicking on a pinned program in your taskbar, as long as it is not currently running.
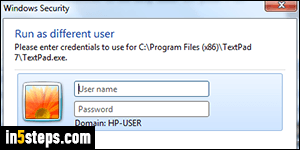
If you chose to run the program as an administrator, just enter the admin password - the available users are automatically selected for you. If you picked to run the program as a different user, enter the username and password in the appropriate text boxes - Windows user names are not case-sensitive.
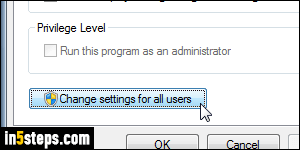
Bonus Tip: if you always want to run a particular program as an administrator (any administrator account), edit the program shortcut as follows. Right-click on it and choose Properties. Select the "Compatibility" tab, and click on the "Change settings for all users" button at the bottom. Depending on your UAC prompt settings, you may need to enter an administrator's password. Check the "Run this program as an administrator" checkbox, and click OK twice.

