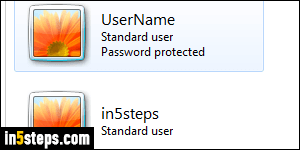
When you create a user account, Windows 7 doesn't force you by default to create a password for it, which is unfortunate. However, you can easily add a password for that user after the fact. Note that, unless you've changed your User Account Control settings, you'll need to enter the administrator's password before you can edit another user's profile. I'll first show you how to add a password to your own profile / the user account you logged into Windows.
In 5 steps
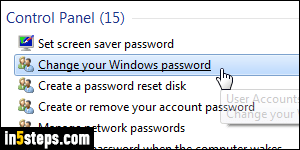
To add a password to your own account, open the start menu and type "password" in the search field. Click on the "Change your Windows password" link result under Control Panel. This opens your user account profile in the Control Panel: click on the "Create a password" link.
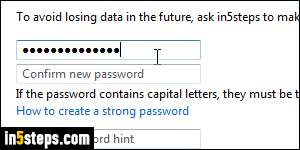
On the next screen, type the password you want to use in the New password text box. Type it once more in the Confirm new password text box, to prevent typos from going unnoticed! Your Windows password is case-sensitive, unlike your Windows username. That means that for the password, capitalization (uppercase/lowercase) does matter! Also add a password hint for recovery purposes. Then, click on the Create password button (bottom right corner).
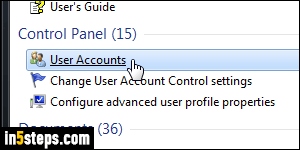
To add password-protection to another Windows 7 user, type "user" in the start menu's search field. Click on the "User Accounts" link under Control Panel. This opens the same screen as earlier in step 2, but this approach is easier to remember (and teaches you a different way of doing the same thing :)
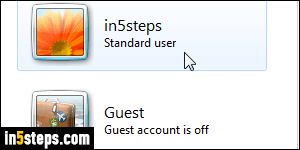
Click on the "Manage another account" link at the bottom, and enter the administrator's if prompted to. The next page lists all local user accounts, plus the Guest account. Click on the username you're interested in. The remaining steps are identical: click Create a password, enter it twice, include a password hint, and click Create password! When you decide to change your password later on, follow these same earlier steps - only the wording will differ.

