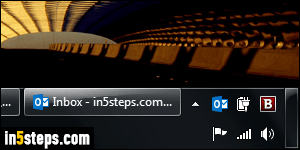
By default, the system clock is visible in the lower right corner of your screen (or some other corner, if you've moved your taskbar). Whether someone did it by accident, or your have a prankster nearby, you might come back to your PC and realize that Windows' clock has disappeared, just like on the screenshot. I'll show you how to easily restore a hidden system clock in just a few clicks!
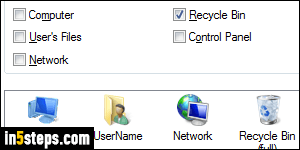
All versions of Windows, since at least Windows XP, let you show or hide system icons in the taskbar; and -surprisingly since it's not an icon- the system clock can also be hidden from view (same principle as hiding the Recycle Bin from your desktop, for example). There's a quick way of restoring the clock, but it's difficult to make it work in some cases: so I'll show you the long way, which works all the time, regardless of taskbar settings and open programs.
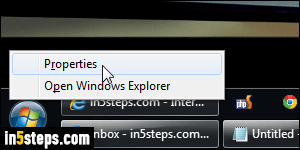
Right-click on the start button (Windows logo), and choose "Properties". When the popup opens, select the Taskbar tab at the top. Now click on the Customize button under Notification Area (alternate name for system tray).
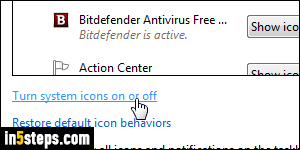
The window that opens is the one that lets you show or hide program icons in the tray. That's not what we want: click on the "Turn system icons on or off" link at the bottom, below the list of icons - as shown on the screenshot.
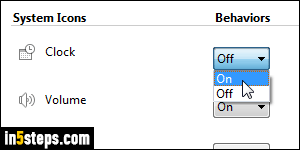
Since your taskbar no longer shows the time, the Clock dropdown is probably set to Off - meaning "hide the clock". Change it to On ("show the clock"). As soon as you do, the clock will reappear at the end of the taskbar! Before you close that window, spend some time looking at these other options (that's the customization tool I used in the "Always show the battery icon" tutorial.)

