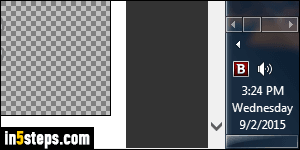
By default, the taskbar is docked at the bottom of the screen, showing a single row of icons (you can make taskbar icons smaller to gain some room). Because it's cheaper to manufacture wide screens, nearly all desktop PCs and laptops are way wider than high (doesn't affect tablets, which can be rotated). That's a problem, since most documents we read (PDFs, web pages), are laid out vertically! A good workaround? Move your taskbar to the side of the screen.
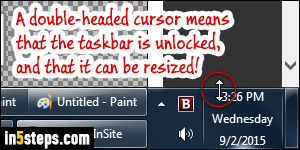
If you make your taskbar wide enough (as shown on the first screenshot), you can show the day and date next to the system clock. That also works when your taskbar is horizontal, and you resize it higher. To change the position or size of your taskbar, it needs to be "unlocked". Quick tip: when your mouse over the edge of an unlocked taskbar, your cursor will become a double-header arrow, indicating that you can click and drag to resize it (see screenshot).
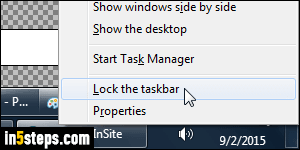
To lock or unlock your taskbar, right-click on an empty area of it: not on a pinned program icon, and not in the notification area (where the clock is). When it is locked, a checkmark is visible next to the "Lock the taskbar" menu item: click to toggle the locked status. Once unlocked, drag the taskbar's inner edge up or down (horizontal taskbar) or sideways (vertical taskbar) to resize it. If you prevent Windows from combining taskbar icons, you'll need even more room!
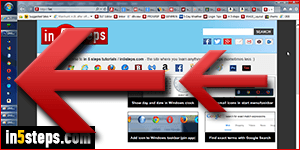
To move your taskbar to another edge of the screen, click on an empty area and hold the mouse button down. Start dragging towards the side of the screen you're interested in, and release once the taskbar has moved. A vertical taskbar is great to get more vertical space for your document. It's easier to place it on the left, otherwise you'll keep accidentally clicking on it when you try to scroll.
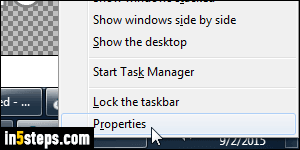
To avoid accidentally moving or resizing your taskbar after the fact, you can lock it. Right-click on an empty area of the taskbar (not on an icon), and choose "Lock the taskbar" from the context menu. If you don't have an empty area, right-click on the start button and choose "Properties". Select the Taskbar tab if needed: check the "Lock the taskbar" checkbox, and click OK to apply.
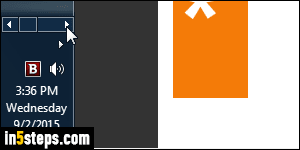
Bonus Tip: regardless of your taskbar's position on the screen, it will show a scrollbar when there are more icons (pinned programs or applications currently running), than there is room to accommodate them. A vertical taskbar only shows one column of icons at a time, whereas a horizontal taskbar can show multiple rows of icons, if you make it large enough. With lots of pinned icons and/or concurrently running apps, you better stick with a horizontal taskbar!

