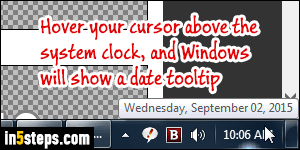
By default, only the time is shown in the system clock on Windows 7 and Windows 8. You can change the time format to use military time, for example, but no setting lets you display days or dates in the clock. Without the taskbar trick explained in this tutorial, know that you can mouse over the clock with your cursor: within a second or two, Windows will show the date in a tooltip.
In 5 steps
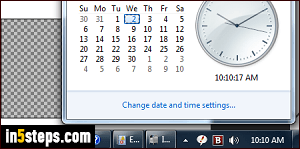
If you actually click on the system clock, a calendar popup will open, showing the current month, with the current date highlighted in the month calendar, and the full date above the clock (cropped from screenshot). Unless you manually added clocks, you'll only see one analog clock with the time shown below it.
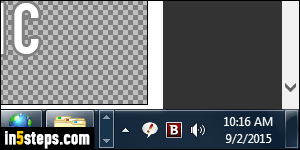
If you switched to small taskbar icons, there's only room to show the time (first screenshot). By using large icons, as shown on this screenshot, Windows automatically shows the current date next to the clock (but not the day). To show large icons: right-click on the start button, choose Properties, and select the Taskbar tab. Uncheck the "Use small icons" checkbox and click OK.
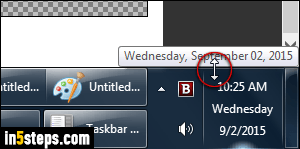
The screenshot on the right shows the time, name of the day of the week, and the current date, all fitting right into the system clock. Just drag its side to resize the taskbar, until it shows the level of details you wanted. Contrast this screenshot with the last one: Windows also shows the time, day, and date, but using much less vertical space. Why? Because I used small taskbar icons!
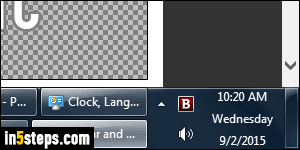
If you are using a vertical taskbar (docked along the left or right side of the screen), just drag its border towards the center of the screen to show the date and day of the week. Once done, you can prevent moving the taskbar by right-clicking on it, and choosing "Lock the taskbar" from the context menu.

