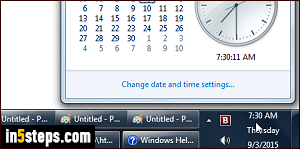
When you first run Windows on your PC, it asks for your location and time zone, and sets up the system clock accordingly. If Windows 7/8 was installed on a laptop or tablet, you can easily change time zone as you travel, or even change your country setting altogether, regardless of your current time zone. But if you're always interested in the same time zones, you can add up to three different clocks (and time zones) in the system tray / notification area!
In 5 steps
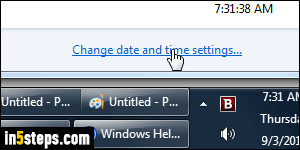
Click on the system clock in the tray: when the calendar popup opens, click on the "Change date and time settings" link at the bottom. Once the Date and Time options dialog opens, select the "Additional Clocks" tab at the top.
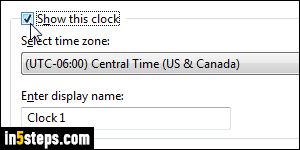
To add a second clock to the tray, select the first "Show this clock" checkbox. Select the time zone corresponding to the location you want. If you're not sure, check out the world time zones website: search by city name at the top, or click on the map. Windows uses GMT and that site uses UTC, but they're the same thing. Once you selected the time zone, type any name you want in the "Enter display name" text box (example in next screenshot).
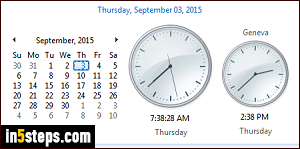
Click Apply to preview the new clock: when you click on the clock in the system tray, your (smaller) second clock -and time zone- will now be visible on the right of the main clock, and it will use the name you picked, shown right above it. Going back to the Date and Time dialog, check the second "Show this clock" checkbox to add a third clock. Either way, click OK once you are satisfied.
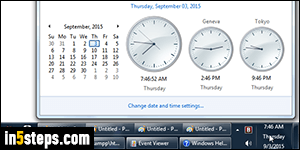
From now on, no need to mentally calculate the difference between two time zones: just click on the system clock to get the answer for up to two additional time zones. Here's how the three clocks appear once they've been added:
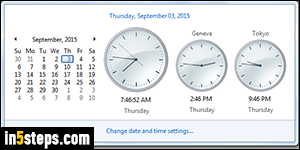
Bonus Tips
Tip # 1: mouse over the clock to show additional days and times in a tooltip!
Tip # 2: you can temporarily hide the clocks - Windows will remember them.
Tip # 3: if you find it easier, know that you can show military time in all clocks.
Tip # 4: you can resize your taskbar to show the day and date in the clock.
Tip # 5: you can prevent Windows from automatically updating to DST.

