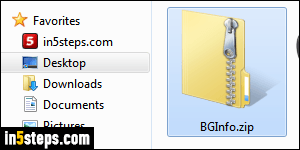
Some programs (utilities, mainly) can be downloaded as a zip file, and don't come with an installer. But you'd like them to be available just like any other application, and stored alongside your other program files. In this tutorial, I'll show you how to add that program to your program files, add it to the start menu, and optionally in the taskbar. I'm focusing on Windows 7, but most of this will also apply to Windows Vista, Windows 8 / 8.1, and Windows 10.
In 5 steps
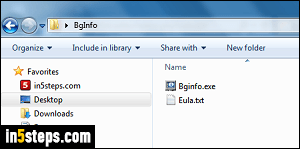
I'm using as example Microsoft's BgInfo utility, which I covered in the tutorial that explains how to show your to-do list as desktop wallpaper (an awesomely practical setup!) But the steps are exactly the same for any program that comes bundled in a zip file, without any installer or any kind of INF setup file.
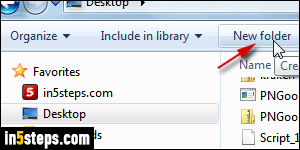
First, double-click on the zip file to open it: select all the files it contains, and copy them (Ctrl+A, then Ctrl+C, to do that with keyboard shortcuts!) Now go to your desktop, which should be visible on the left, in your Windows Explorer favorites. Did the zip file contain a single folder? If so, paste it on your desktop. Otherwise, create a folder on your desktop and name it after the program: then, double-click on the folder to open it, and paste the files you copied earlier.
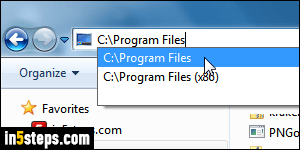
Still in your desktop, inside Windows Explorer: if you had to create a folder yourself, go back to view your desktop. Quickly go through the "publisher could not be verified" tutorial: you may not need to, but check first. Now right-click on the folder that contains the app and Cut it. Type "C:\Program Files" in the address bar and hit Enter, as shown on the screenshot. That folder will be available, whether you are running a 32-bit or 64-edit edition of Windows - if you see a "C:\Program Files (x86)" folder suggested, pick that one instead.
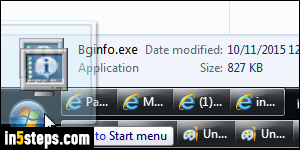
When Program Files opens, paste your folder (Ctrl+V). Unless you disabled user account control, you'll need to enter the administrator's password. Now double-click on that folder, and drag the executable file (main program) to the start button, and release once it says "Pin to Start menu". (More Help? Add shortcuts to the start menu / pin programs to the taskbar.) You can even start that program with a keyboard shortcut, or force it to open minimized!

