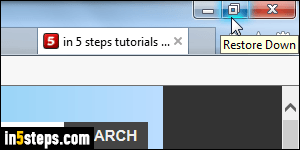
The state of the window when you start a program depends on four things: the default program settings, whether that window can be resized or not, whether that program "remembers" its last window size and position, and finally, the shortcut you used to launch that app. As you'll see in this tutorial, you can customize a shortcut's properties to force the program to launch always maximized, always minimized, or always in a "restored" window size!
In 5 steps
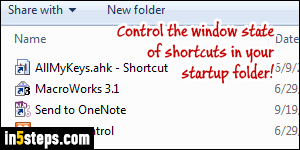
This works with any shortcut: a program in the start menu, any file or app shortcut on your desktop, as well as shortcuts in Windows Explorer folders (this is particularly useful to control shortcuts in your startup folder, designed to make some applications automatically start when you log into Windows).
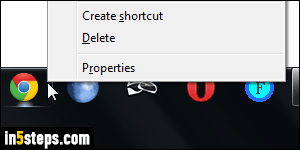
Tip: pinned programs in Windows 7, Windows 8 / 8.1, and Windows 10 are also shortcut. But two things need to happen before you can edit a pinned shortcut's properties. First, close all instances (windows) of that program that are currently running. Second, hold down the Shift key when right-clicking on a pinned program - otherwise, you'll get the jump list instead of the context menu!
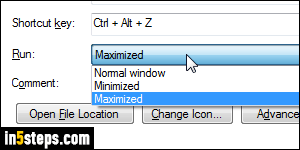
So, right-click on the shortcut whose window state you want to change, and choose "Properties". Make sure that the Shortcut tab is selected. Click on the "Run" dropdown, and pick a window state: Normal window (restored size), Minimized, or Maximized. This tab includes all kinds of functionality worth exploring: it lets you launch the app with a keyboard shortcut, change the shortcut icon, or force the app to run as an administrator. Click OK to save.
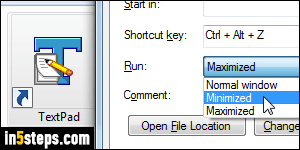
From now on, this program will always launch in the window state you picked. Remember that all this only affects that particular shortcut, not the target application itself. To make sure that this app always starts maximized / minimized / restored, use the same shortcut all the time, or change the startup window state for all shortcuts you might use to launch that program!

