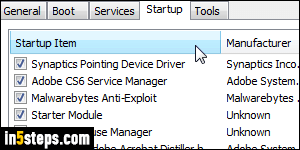
When Windows starts, it automatically launches background processes it needs to run properly. When users logs into their user account, more apps and utilities will be launched - previously used mouse and keyboard drivers, for example (even when they're not plugged in). But you can add any program to your list of startup programs. That's a great way to gain a few seconds in the morning. Just let Windows open all the apps you need while you go fill that cup of coffee!
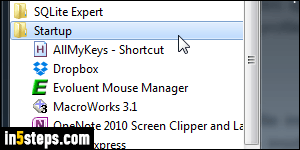
Your profile contains everything that makes your Windows experience unique, and doesn't share anything (necessarily) with other users on that machine. Just like the start menu, which can include apps available to you only, but also includes app shortcuts for all Windows users, you have a startup folder under your profile which Windows looks at during startup, once you've logged in. That folder's content is visible in the start menu under All Programs > Startup.
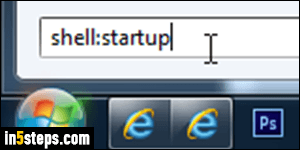
Any file inside that folder will be launched, any folder (or folder shortcut) you place inside that folder will automatically be opened, and any program which has a shortcut to it in that folder will be executed when you logon. This is called the "startup folder". And you don't need to remember its complicated path, because you can launch it simply by typing "shell:startup" in the start menu, or by right-clicking on it under All Programs, and choosing "Open".
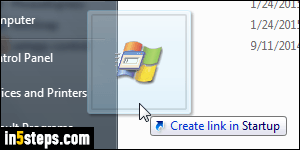
Hit Enter, and your startup folder will open in Windows Explorer. To prevent a program from automatically starting with Windows, delete its shortcut from that folder (that won't delete the program - just its shortcut, but you can uninstall the program by going through the Control Panel). Likewise, drag-and-drop or paste any shortcut in that folder to make the program automatically start. To drag a shortcut from the start menu without removing it, just hold down the Alt key and drag the shortcut from the start menu onto the startup folder - then, release.
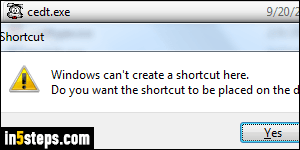
From the Program Files folders, you can Alt-drag a program to your startup folder, or right-click on it and choose "Create shortcut". Because that's a protected folder, you'll get a "Windows can't create a shortcut here. Do you want the shortcut to be placed on the desktop instead?" message. Click Yes, then cut-and-paste that shortcut into your startup folder. Don't save actual files in that folder, just shortcuts. They'll open in their default program.
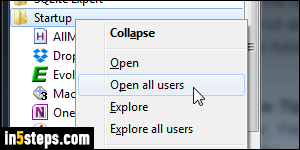
Bonus Tip - startup folder for all users: Windows includes a startup folder for all users. Any shortcut in that folder automatically launches for anyone who logs into Windows. Same principle, but place your shortcuts inside this startup folder instead: C:\ProgramData\Microsoft\Windows\Start Menu\Programs\Startup. You can access it by right-clicking on the Startup folder in the start menu (under All Programs), and choose "Open all users" from the context menu.

