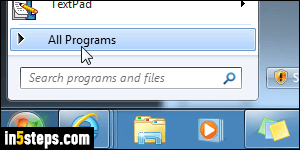
By default, you probably open your applications by typing their name in the start menu, or by going through the "All Programs" folder to find its shortcuts. Maybe there's a mess of shortcut icons on your desktop that you use to launch the programs you use daily. This tutorial shows you two different ways of opening Windows programs with a custom keyboard shortcut: one of these approaches even allows you to minimize and restore an already running app!
In 5 steps
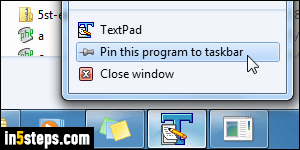
Pinned programs: introduced in Windows 7 as a successor to the Quick Launch bar, you can now "stick" program shortcuts to the taskbar. In the first screenshot, you see the default programs that come "pre-pinned" in Windows 7. But you can remove those, add more, and move them around: to pin a new program to your taskbar, just launch it and right-click on its icon. Now pick "Pin this program to taskbar". So, even after you close the app, its icon will stay visible in the taskbar, only a click away from being relaunched!

Here are the keyboard shortcuts: pinned programs get a dedicated keystroke, based on their left-to-right position. Hold down the WinKey (the key on your keyboard that shows a Windows logo), and press the number "1" on the left side of your keyboard (not the number pad). That opens the first program - by default, Internet Explorer. Press WinKey and the number "2" key to launch the second pinned app -Windows Explorer, by default- and so on. You can launch the 10th pinned application by hitting WinKey and the zero key.
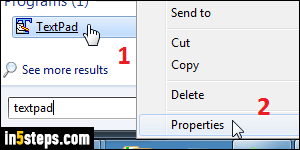
Once you've exhausted your 10 pinned programs on the taskbar, you can still create new launch-shortcuts: here's one I use all the time to quickly launch my favorite text editor. Click on the start button and type the program name. When you see its icon in the search results, right-click on it and choose "Properties" from the context menu. Make sure that the "Shortcut" tab is selected.
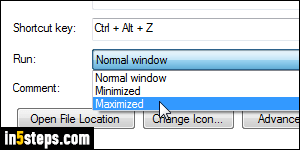
Click inside the "Shortcut key" text field, and press the keyboard shortcut you want to use. Make sure that it doesn't conflict with anything: in Windows 7, nearly all programs support the Ctrl+O keystroke for the "Open" command, so avoid that one, for example. Notice that you can also customize how the app launches from the "Run" dropdown: make it start minimized, in a maximized window, or leave the default ("Normal window"). Click OK to apply.
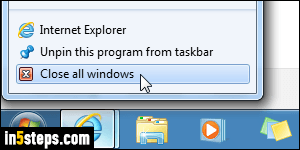
Bonus Tips:
- Hitting WinKey + number restores that program if it's already running!
- This will also minimize that program, as long as only one window is opened.
- Hold WinKey, the Shift key, and a number to launch a new instance of the corresponding program (example: a new browser window for Internet Explorer).

