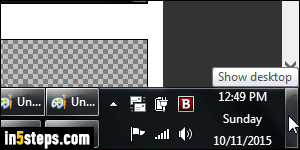
There's one area of your PC that's always a click away, or a move away, with Aero Peek - that's your desktop! If you hide your desktop icons (you can access all these files from Windows Explorer anyway) you can show a to-do list on your desktop background, some reference material, or anything else! Only your screen resolution limits how much info you can show on your wallpaper.
Tip: hold the Windows logo key and hit D to quickly show/hide your desktop!
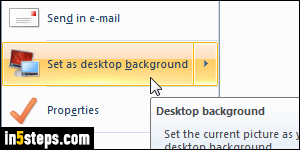
If you aren't familiar with installing Windows programs that come without an installer, optionally read that tutorial and come back on this page when once done. Now go here to download Microsoft's free BgInfo utility: it's used as a PC inventory and troubleshooting tool, but it gives you the ability to show text above your desktop wallpaper: you can do the same thing with a graphic editor like MS Paint or Photoshop, but doing it from BgInfo is faster and simpler!
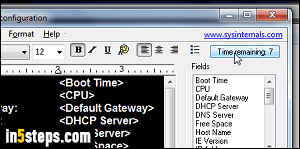
I'm using Windows 7 for this tutorial, but everything works exactly the same way in Vista, Windows 8 / 8.1, and Windows 10. BgInfo is even compatible with older versions of Windows. So, launch BgInfo: when it opens, click on the Time Remaining button / timer to prevent the program from showing your computer and network information on the desktop. Now select all the text in the editor and delete it - you don't need it for your to-do list (Ctrl+A, Backspace).
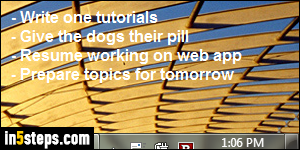
Now type your to-do list, or whatever text info you want to display on your desktop. By default, BgInfo uses Arial 12 points bold, which is highly legible, but you can use the formatting toolbar at the top to choose any font settings you want (monospaced fonts like Consolas are great to keep things aligned!) Now click on the Apply button: by default, your to-do list items appear in the bottom right corner of the screen (see screenshot), but that can be changed too.
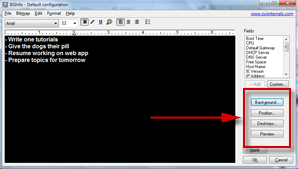
Here are a few BgInfo settings to know about:
- Click Background to change the wallpaper used, its position, and the default background color; if you uncheck the "Make wallpaper visible behind text" checkbox, a solid color box appears behind the text (it's black, by default).
- Click Position to change where your text appears on the wallpaper - you can even configure your BgInfo preferences for a multiple-monitor setup!
- Clicking Desktops lets you add text to other screens (like the logon screen!)

