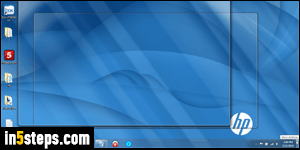
In Windows 7 / 8 / 10, hovering your mouse above the button in the right of the system clock in the taskbar makes all open program windows transparent, and shows your desktop icons in translucence. This feature often gets in the way, always accidentally hiding (making transparent) your windows at the least opportune time. This tutorial shows you how to disable "Aero Peek".
In 5 steps
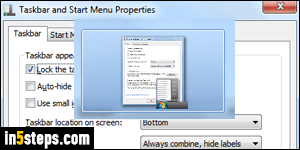
Right-click on an empty area of the taskbar and choose Properties from the menu. If your taskbar is too full, right-click on the start button (Windows logo), choose Properties, and select the "Taskbar" tab. In both cases, you'll be looking at the Taskbar and Start Menu Properties dialog.
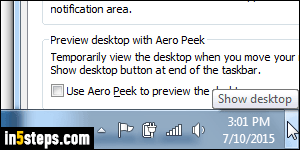
At the very bottom, uncheck the "Use Aero Peek to preview the desktop" checkbox and click OK to save the change. From this point on, you can safely move your cursor near the bottom right corner of the screen without that mini, near unconscious rush of stress - all windows stay opened, in sight, and fully opaque! Notice how the mouse pointer is above the button, and all that happens is that a tooltip appears, which reads "Show desktop".
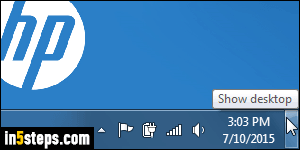
That brings us to the alternate functionality of that button (which works whether Aero Peek is disabled or not, by the way). Clicking on it once will minimize all your windows. Clicking on it a second time will restore all your windows, exactly how they were before you clicked the first time. That button will bring your windows back up the second time, even if it always says "Show desktop".
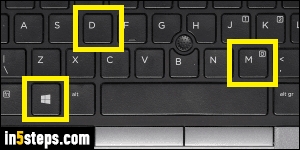
Bonus Tips:
There are a couple of related Windows keyboard shortcuts were knowing about. Both require that your hold down the Windows logo key on your keyboard (called "WinKey") and press a letter at the same time.
- WinKey+M minimizes all your windows, but doesn't bring them back up.
- WinKey+D shows the desktop the first time, and your windows the second!

