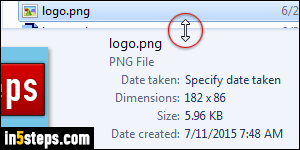
I already showed you how to get the size of an image file; this tutorial explains how to get the size of one or multiple files, or the size of an entire folder (or group of folders). More importantly, I'll show you how to select multiple files at the same time like pro. Advanced file selection is a really useful skill, easy to learn, which most people don't know how to do, even if they spend hours a day working on a computer. That's an extra bonus you'll learn in this tutorial.
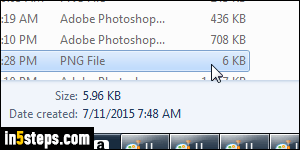
If you are already in Windows Explorer and want to get the size of a single file, it's easy: just click on the file, and its size will be shown in the Details pane at the bottom. (If the details pane is hidden, show it by clicking on the Organize button (top right corner), and going to Layout > Details pane.) To view file sizes right away, just switch to Details view from "Change your view" dropdown arrow (top right corner). This is the one I used in the screenshot.
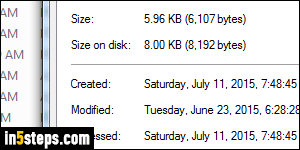
In any other case, you can right-click on a file and pick "Properties". Under the General tab, selected by default, the file Size is shown towards the middle. To get the size of an entire folder, right-click on it and choose "Properties" as well. The size returned includes all files and subfolders that folder contains, including any hidden files, which you can optionally show in Windows 7 / 8 / 10.
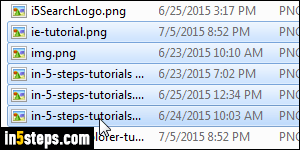
That same technique also works, and gives you the size of all currently selected files and folders. Here's how you selected multiple files and/or folders: click on the first file you want, hold down the Shift key on your keyboard, and click on another file. These two files, and all the ones in between, will be selected. Right-click on any of them and choose "Properties". The equivalent keyboard shortcut is to hit Alt+Enter. Caution: make sure that the Alt key is held down, because Enter alone is the keyboard shortcut to open all selected files!
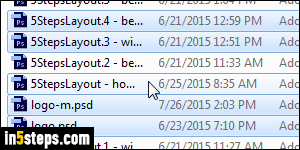
When files you didn't want were included in your selection range, hold down the Ctrl key and click on one after the other. Ctrl-clicking files adds or removes them from the current selection. This works with folders as well. You can combine sequential selection (Shift key) with individual selection (Ctrl key), no problem there. To select all files, hit Ctrl+A. Using your mouse to drag above files you want to select also works, and you can manually exclude some files.
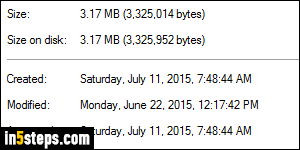
Bonus Tip - file size units: the standard unit of size for digital files is the byte (pixels measure dimensions). Even a text file containing a single character will be larger than one byte, so we usually start at the kilobyte level. 1 kilobyte is the same as 1,000 bytes. The equivalent of 1 megabyte is 1,000 kilobytes (or 10,000 bytes). And 1 gigabyte is the same as 1,000 megabytes. You can somewhat reduce file size by zipping files, and/or by making Windows 7 / 8 / 10 compress your drive, some things that will be explained in later tutorials.

