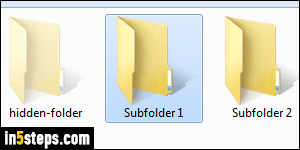
There are three types of folder visibility in Windows: standard, visible folders, like the ones you and other users create; hidden folders that store "meta" information - typically, programs hide the folders in which they store project settings, for example. Finally, there are operating system files and folders that Windows 7 / 8 / 10 automatically hides to avoid catastrophic problems - if deleted, some of these could prevent your Windows PC from starting!
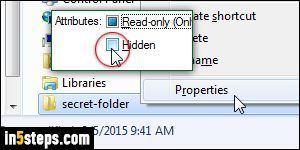
To hide a folder, right-click on it on your desktop or inside Windows Explorer, and choose "Properties". At the very bottom of the General tab, which should be selected by default, there's a Hidden checkbox: check it and click OK. Checking the "Read-only" checkbox prevents making changes to the file.
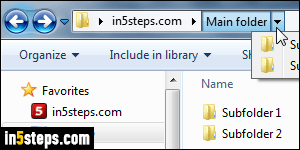
That folder is now hidden, no-one but you knows it exists: to access a hidden folder, type its path in Windows Explorer's address bar, because it will even be hidden from the folder path dropdown, as shown on the screenshot. Go to the folder that contains your hidden folder, and click on the right side of the path: type a "\" (backslash character), your hidden folder name, and hit Enter.
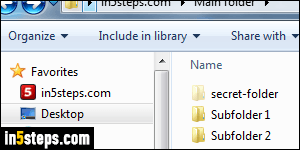
There is a way to show hidden folders in Windows 7/8/10, but it's best to leave it disabled for two main reasons. First, you might accidentally move or make changes to folders that were hidden for a reason. Second, you will no longer be able to hide your own folders. The screenshot shows how "hidden" folders look in Windows Explorer or your desktop when visible. The folder icon (or preview picture) is semi-transparent, but you can clearly see it!
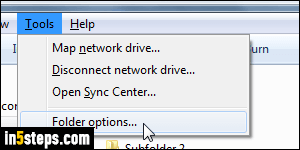
Here's how you show hidden folders: in Windows Explorer, hit the Alt key to show the classic menus and go to Tools > Folder options. Select the View tab, and under "Hidden files and folders", check the "Show hidden files, folders, and drives" radio button. Further down is the "Hide protected operating system files (Recommended)" checkbox: uncheck it if to display items that, really, should never be visible (at your own risk!) And click OK.
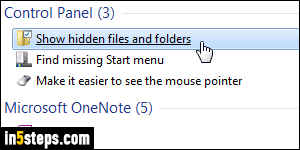
Bonus Tip: nearly all Windows settings are indexed by Windows Search, and accessible from the start menu (or start screen, for Windows 8). You can type "hidden" in the search field, and click on the "Show hidden files and folders" link result to directly get to the options we opened from Windows Explorer! Note that everything in this tutorial also applies any type of file, not just folders.

