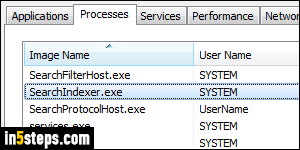
Windows Search is tightly integrated into Windows 7 (& other recent versions) - from searching in the Control Panel and Windows Explorer to quickly finding programs and recent files in the start menu's search field. Unfortunately, to get this kind of coverage and fast performance, Windows is constantly scanning your hard drive(s) for new files and changes in recently edited files. Sometimes (often!), this translates into high CPU spikes and loud fan noises!
In 5 steps
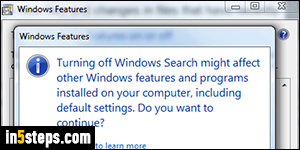
Windows Search can be disabled, but that would remove the search field from the start menu, a feature I -probably like you- use all the time. If you want to disable search, type "feature" in the start menu and click "Turn Windows features on or off". Enter the administrator's password, find and uncheck the "Windows Search" checkbox, and click OK - and restart your PC to apply.
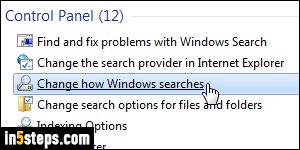
So, instead of completely disabling Windows Search, let's just restrict the locations it scans for changes. Open the start menu and type "search": then, click on the "Change how Windows searches" link under Control Panel. Click on the Modify button, and click on the Advanced button to remove more than just your user account locations (like excluding the entire C:\ drive!)
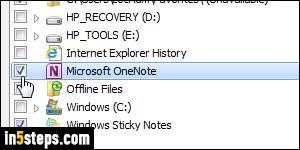
Uncheck all the checkboxes (except start menu) at the top to exclude them from the Windows Search index. Select other locations at the bottom and keep going. Once done, click on the OK button, and the Close button in the next window. From now on, not only will SearchIndexer.exe (background process) be quiet most of the time, you won't have to deal with SearchFilterHost.exe or SearchProtocolHost.exe and their constant activity any longer!
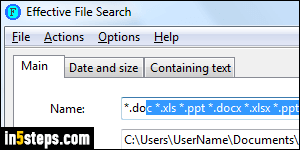
Tip: except for the start menu, where it rocks, I hardly ever use Windows Search. I use instead a third-party piece of software purchased years ago, called Effective File Search, which has since become freeware. It's easy to use for anyone, but it truly shines with advanced file searches. Especially if you are using a fast, solid-state drive (SSD), finding files will be blazing quick!

