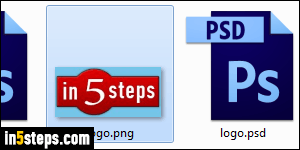
Unless you open an image in Microsoft Paint or another graphic editor, it's not always obvious how to determine a digital picture's dimensions (width and height, in pixels), or its size (in megabytes, or "MB" for short). Yet, whenever you are required to submit a photo in an online form, you'll often be told that it shouldn't be larger than "x" megabytes, or have a maximum width or height of "y" pixels. I'll show you four different ways of getting that information.
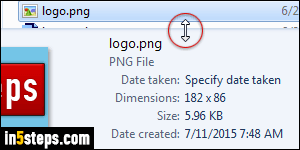
First, you can open the folder that contains the image in Windows Explorer (Windows 7/8) or "File Explorer", as the same program is now called in Windows 10. The equivalent of a status bar should be visible at the bottom (otherwise, go to Organize > Layout > Details pane). The higher you drag its upper border, the more info it shows about the picture - as you can tell from the screenshot, dragging high enough will show the width, height, and size!
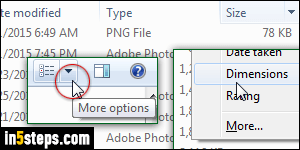
Still in Windows Explorer / File Explorer, you can also choose to view your files in "details" view: either press the Alt key to show the classic menus and go to View > Details, or click on the More options button as shown right. When the detailed list shows up, you can add more columns (if needed), like "Size" or "Dimensions". Note: 1,000 KB (kilobytes) is equal to 1 MB (megabyte).
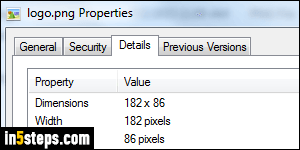
Another way is to right-click on the picture file and choose "Properties" from the context menu. Now select the Details tab: the dimensions are listed near the top. Nearly always, the width is indicated first, and the height second: so when you see dimensions given as "40 x 20", it means that the image is 40 pixels wide by 20 pixels high, which is explicitly spelled out in the Properties dialog. The size, in KB or MB, is indicated a bit further down in that same tab.
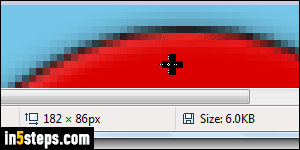
Finally, you can open the file to view it in MS Paint: right-click on it and choose "Open with > Paint". The program will show you both the dimensions and size in the status bar, as shown on the screenshot. If the status bar is hidden, you can still access that info by hitting the Ctrl+E keyboard shortcut to open the image properties dialog (hold down the control key and type the letter "E"). And a tutorial that shows how you get the size of multiple files in Windows 7/8/10.

