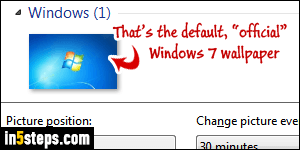
Windows 7 comes with 37 system wallpapers, created or acquired by Microsoft: 6 architecture backgrounds, 6 characters (weird ones), 6 landscapes, 6 nature photos, and 6 abstract scenes. Depending on your region, you may also get country-specific wallpapers (6, for the US). On top of that, you have a default, "official" Windows 7 wallpaper (pictured in the screenshot), and most PCs come with one or more desktop backgrounds courtesy of the manufacturer!
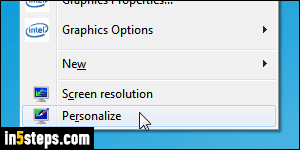
So, you have a lot of choice, even if you don't look at your own photos or solid colors. To try out another wallpaper, right-click on an empty area of your desktop and choose "Personalize": this will open the Control Panel. Click on the Desktop Background / Slide Show button / picture at the bottom.
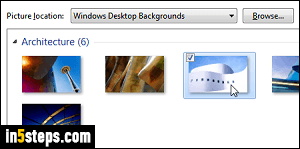
By default, all Windows Desktop Backgrounds are loaded: if not, pick them from the dropdown at the top. Windows 7 selects all images: if more than one picture is selected, a slideshow wallpaper is automatically enabled, and your desktop background automatically changes every [30 minutes]. Click on an image to use it as single wallpaper. Click Browse to show images from My Pictures or any other folder on your PC. How and where the photo appears on the screen depends on the Picture position dropdown at the bottom:
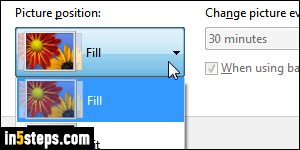
Fill: the wallpaper is shrunk or stretched to fill the monitor's entire height.
Fit: the wallpaper is squeezed or enlarged to fill the display's entire width.
Stretch: image completely fills the screen. If screen resolution and wallpaper dimensions don't match, distortion occurs (the aspect ratio isn't maintained).
Tile: makes small pictures repeat as a wallpaper pattern.
Center: the 1:1 scale photo shows in the screen's middle, cropped if too large, surrounded by a solid background color if smaller than your screen resolution.
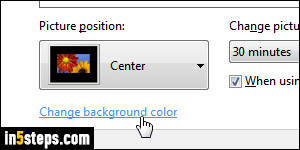
For a desktop background color (vs. an image), select "Solid Colors" from the top dropdown, and pick one of the 33 swatches Windows 7 offers. For a custom background color, click on the Change background color link at the bottom: experiment with the color picker to create your dream combination! Any color you pick will also fill the screen around picture wallpapers, when needed.
Don't forget to click Save changes at the bottom to keep your new wallpaper!
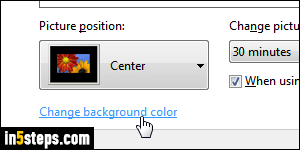
Bonus Tips:
- In a previous tutorial, I explained how to show your to-do list as wallpaper!
- You can also change wallpaper from MS Paint (and edit the image within!)
- Use Google image search to find wallpapers online, by topic keyword!

