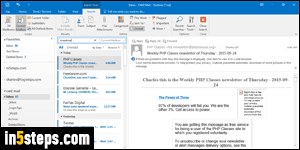
By default, Microsoft Outlook shows you all messages in each email folder you select. But Outlook 2016, Outlook 2013, and Outlook 2010 include built-in filters that let you quickly get to emails that matter most to you. And filtering your inbox (and other folders) to only show unread messages is one of those filters. If you use messages' read/unread status as a to-do list of sorts, remember that you can change how quickly Outlook marks Unread emails as Read.
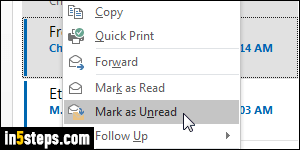
Tip: depending on how your emails are marked as read (in one case, just selecting the message will do that!), you may need to manually mark emails as read / unread. With one or more messages selected (Ctrl-click to select several of them), hit the Ctrl+U keyboard shortcut to mark them as unread, or hit Ctrl+Q to mark them as read. After leaving the unread view, you may not remember which ones were shown, so you'd have to manually find them!
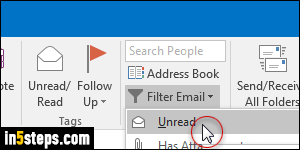
From Outlook's main window, select the Home tab in the ribbon (tip: you can make the ribbon always visible, and pinned at the top). On the right, click on the Filter Email dropdown button, and select Unread. As soon as you do, Outlook will hide all Read messages from the current folder. Behind-the-scenes, it's performing a search, which you could launch manually (and more slowly!)
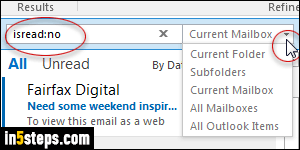
Your Read messages are still there, they are just temporarily hidden; you can interact with your unread emails as if you were dealing with a normal folder - delete them, move them, mark them as read, reply to them, forward, etc. To help you make the most of Outlook, notice that when you clicked the Unread filter, characters were added to the search box: in this case, Outlook typed the "isread" operator, added a colon, and set that operator's value to "no".
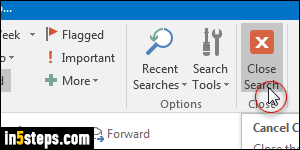
The previous screenshot shows how you can extend your search for unread mail to any folder you want, including showing all unread messages, from all folders! That unread filter is "cumulative": you can further narrow down the type of messages you're looking at. The ribbon updated itself to show a Search tab: see how Unread is highlighted? You could now click on "Has Attachments" (for example), and you'd see all email messages that are unread, but also include file attachments! Click Close Search to return to your normal folder.

