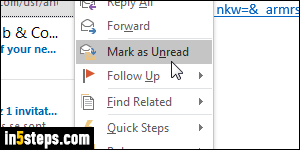
By default, Microsoft Outlook marks an email as read when you switch to another message. You can manually mark that previous email as unread by right-clicking on it, and choosing "Mark as Unread" - or by hitting the Ctrl+U keyboard shortcut with that message selected. (The Ctrl+Q hotkey marks the currently selected email(s) as Read.) But you can also make Outlook automatically mark messages as Read after a few seconds timer - my fave.
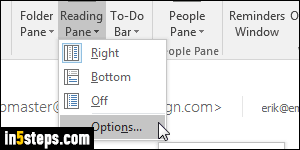
Note: these screenshots were taken in Outlook 2016, but the steps are the same in Outlook 2013 / Outlook 2010. To change when Outlook marks emails as read, click on the View tab in the optionally always-visible ribbon. Click on Reading Pane, and choose "Options" at the bottom. (The reading pane is the preview area that shows the content of a message when it's selected.)
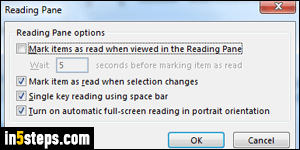
Here's what the default reading pane settings look like (screenshot). To prevent Outlook from marking an email as read when you switch to a different message, uncheck the "Mark item as read when selection changes". My favorite configuration is to disable that option, and enable the one in Step 4 instead. If you uncheck the first and second option, Outlook will never mark an email as read / unread: you'll have to manually change your messages' read status.
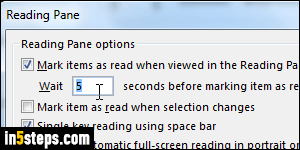
To make Outlook automatically mark messages as read after a specific time delay, check the "Mark items as read when viewed in the reading pane" checkbox. Keep the 5 seconds default, or enter your own timer value. That setting allows you leave emails as unread as a reminder to get to them later: they're not automatically marked as read just because I opened them! And remember, you can still manually mark them as read sooner (Ctrl+Q).
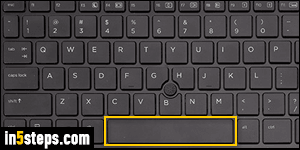
Bonus Tip: the "Single key reading using space bar" option, enabled by default, is a nifty trick worth knowing about. Say, you just selected a message (not by double-clicking on it - single key reading only works in Outlook's main window). Now hit the spacebar on your keyboard: if the email has enough content to scroll, it will scroll. Otherwise, it will load the next message. Hit that spacebar every morning to go through all your unread's in seconds!

