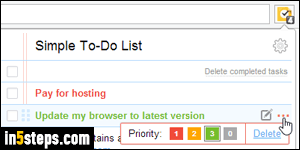
After searching long and hard for the perfect todo list extension for Google Chrome, and I found it last year: it's called "Simple To-Do List". I like it so much that I've donated $5 to its author (we should all do that to support the extensions we love - viewing their extensions as an income stream will make developers more likely to maintain them!) This to-do list has a major advantage: it works locally (offline), which also means that it won't be synchronized. That's fine, because there are MANY other to-do list extensions that do sync online.
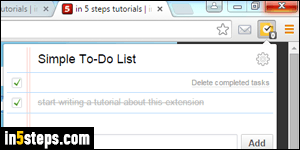
If you've never installed an extension before, see the "Install Google Chrome extensions" tutorial. Go to this page in the Web Store to install Simple To-Do List. Once installed, you'll see its icon appear between the address bar and the menu button. The number zero indicates that there are no tasks to do. Notice that I've added a to-do item and marked it as done (by checking its checkbox), and the number remains zero - that number only shows items left to do.
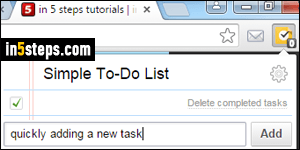
To add a new item, type its description in the text box at the bottom, and hit Enter (or click on the "Add" button). The insertion point (blinking cursor) automatically focuses on that field, making the extension an ideal candidate for a keyboard shortcut (how to assign keyboard shortcuts to Chrome extensions). I've chosen Ctrl+O, which I never use in Chrome, and is easy to press: hit the keyboard shortcut you've assigned, type your new task, hit Enter to add it, and then hit the escape key (Esc) to hide the extension - so beautifully efficient!
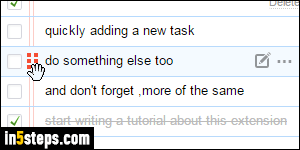
You can reorder your to-do's by dragging them up or down using the grab handle (see screenshot). Notice the pencil icon on the right? Click on it to edit an existing task. Check a task's checkbox to mark it as done. To permanently remove items marked as done, click on the "Delete completed tasks" link at the top. Clicking on the ellipsis button (...) lets you assign priorities to your tasks (visible in the first screenshot), and manually delete individual list items.
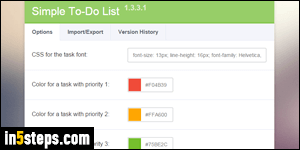
Finally, the gear icon at the top of the Simple To-Do List extension lets you configure its flexible settings: those include changing the default font, assigning custom colors to each priority (which you can use as categories, really), customizable keyboard shortcuts. Another option, disabled by default, lets you add the extension to the context menu (when you right-click on web pages). Also included in that screen, the ability to import and export your todo list into and out of the extension. (Tech note: the items are stored in JSON format.)

