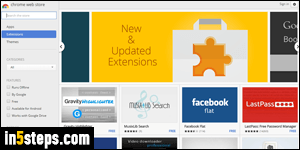
Ok: you've downloaded and installed Google Chrome on your computer. It's pretty barebones, and maybe it doesn't have that particular functionality you loved in your previous web browser. Before you decide to uninstall it, consider this: given Chrome's popularity, it's very likely that someone created an "extension", or "add-on" - mini programs to add functionality to the browser.
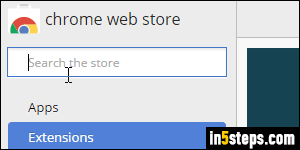
There are THOUSANDS of extensions in the official Chrome Web Store, a website maintained by Google, in which nearly all extensions are free (99.8% - my estimate :) If you've used an extension in another browser like Firefox or Internet Explorer, search for its name in the store: that developer might have created a version of it specifically for Chrome. Otherwise, search in the store for specific keywords, or browse by category (dropdown on the left side).
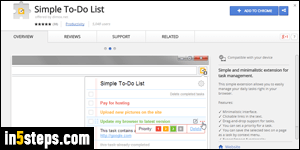
As an example for this tutorial, I'll install one of my favorite Chrome extensions: it's called "Simple To-do List". Unlike most task managers you find in the Store, this one works locally: no need to sign in and sync with an online service (which can be a downside - just use this one for to-do's that can stay on this single computer). Let's go to this extension's homepage in the Chrome Web Store.
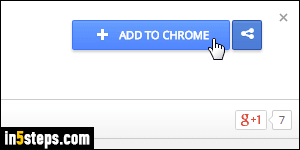
The process works the same way for all extensions: click on the blue "+ Add to Chrome" button in the upper right corner of the popup. This opens the Confirm New Extension dialog that lists all the permissions this extension requires (access to your browsing history, etc. - review those carefully when you install an obscure extension!) In our case, this extension requires no permissions, which means that it won't access anything outside itself. Click "Add".
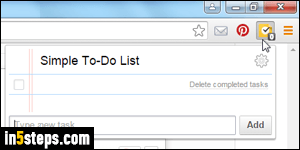
Depending on the extension you install, you may not see a change in the appearance of Chrome, but you'll always get a "[extension name] has been added to Chrome" confirmation. It could be an item added to the context menu (which appears when you right-click). Most often, you'll see a button appear on the right of the address bar. Just click on the button to open the extension!
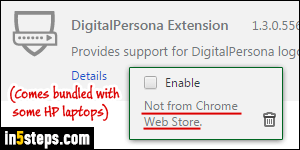
Bonus Notes:
Out-of-the-box, Chrome comes with three extensions pre-installed: Google Docs, Google Sheets, and Google Slides. Created by Google, they make these products closer to a desktop app. Your computer manufacturer might also have "Not from Chrome Web Store" extensions that automatically activate themselves once you install the browser (see screenshot).

