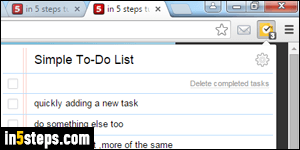
Some extensions you install in Chrome have their own set of customizable keyboard shortcuts. But Chrome also lets you assign global shortcuts to "open" the extension: for example, if clicking on an extension's button shows a new screen, hitting the assigned keyboard shortcut would simulate a click. In the screenshot on the right, a keystroke opens my Simple To-Do List.
In 5 steps
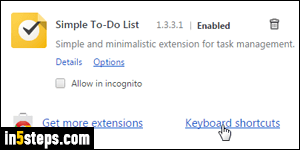
Go to the extension screen ("chrome://extensions/") by clicking on the menu button (top right corner of the window), choosing "More tools", and clicking on Extensions. A full listing opens in a new tab: scroll down to the very bottom.
Now click on the "Keyboard shortcut" link.
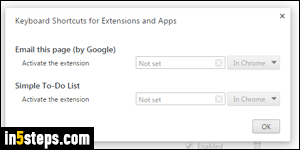
The Keyboard Shortcuts for Extensions and Apps popup will open, and only shows the items that can have a dedicated keyboard shortcut attached to them. Background apps that deliver extra functionality, like the pre-installed Google Docs / Sheets / Slides, can't be "invoked" other than within their context.
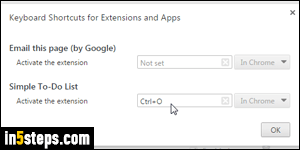
Click inside the text field next to the extension or app you want, and press the keystroke you want to assign to it. If the keyboard shortcut displayed doesn't register, it means that it can't be assigned. (The F1 key on Chrome for Windows, for example, is reserved to show the help file, so it won't register in that text box). Repeat this step for all the extensions you want, and click OK.
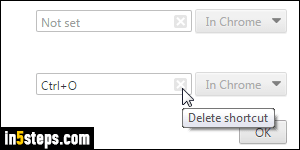
You can now close the Extensions tab: your new shortcuts are active. Just press one of them to test it. In my case, hitting Ctrl+O now shows my todo list. To remove a keyboard shortcut, click the "x" button in the keyboard shortcut field. If you disable or delete an extension, its shortcut becomes available.
Bonus Tip: for those impossible-to-assign keyboard shortcuts, have a look at the "Shortkeys" extension, which lets you manage Chrome's global shortcuts.

