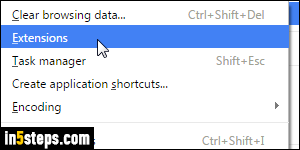
There are two ways of handling Google Chrome extensions you no longer want. If you temporarily disable an extension, it's as if it wasn't there, but you can reactivate it later without having to re-install it. Or you can completely remove it from Chrome by deleting it (same as uninstalling). Either way, click on the menu button (top right), go to More tools, and choose "Extensions". Tip: know that it is also possible to keep the extension while hiding its button from the toolbar!
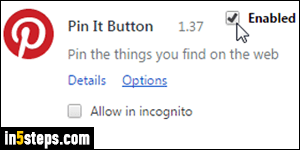
This "chrome://extensions/" screen shows all extensions currently installed in Chrome, both enabled and disabled. Let's first disable an extension: find it in the alphabetically-sorted listing. Then, uncheck the "Enabled" checkbox next to its name. That's it! You can now close this browser tab - this extension will no longer be there. (Looking for unchecked "Enabled" checkboxes, by the way, is how you figure out which extensions are currently active or turned off.)
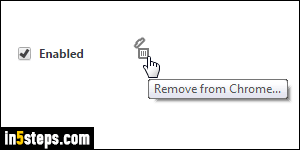
To completely uninstall an extension, find it in the list, but this time click on the "Remove from Chrome" trash can icon next to its name. But before you do, here's a tip: clicking on the Details link for the extension opens a popup that includes a "View in store" link. If you plan on re-installing this extension later on, visit that link and save or bookmark the URL. From experience, it's really hard to find one of thousands of extensions if you forgot part of its name!
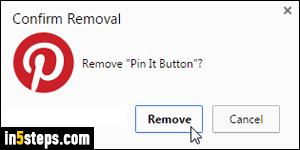
Click on the "Remove" button in the final Confirm Removal dialog, and this extension will be deleted - all the data it contained that wasn't saved or synced online will be erased. (Note: I don't have anything against Pinterest. I just had to find an extension for this tutorial, and Pinterest was featured in the store :)
Or: right-click on an extension's button and choose "Remove from Chrome".
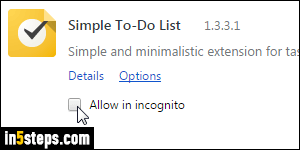
Bonus Tip:
By default, Chrome prevents extensions from running during private browsing sessions ("incognito mode"). That's because most extensions rely on your browsing history, tab names, and other privacy-related settings that incognito mode is designed to protect. If you want to enable an extension in incognito mode, just check the "Allow in incognito" checkbox next to its name.

