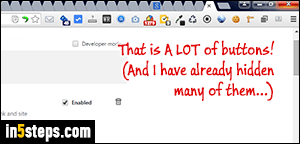
Some Google Chrome extensions you install automatically display a button in the toolbar, on the right of the address bar ("omnibox"). Some, like blocking Google analytics from tracking you, just add functionality in the background. Others, like the one that lets you email a link to the current URL, will add an envelope icon to the toolbar. Before you know it, the entire bar is taken over by buttons! I'll show you how to hide buttons, but still access their functionality.
In 5 steps
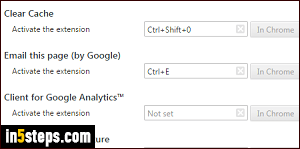
First, know that you can hide the button without uninstalling the extension: if rely on the button to access its functionality, you'll first need to add a keyboard shortcut to that extension: go to the menu button > More tools > Extensions, and scroll to the very bottom. Click on the "Keyboard shortcuts" link, and type a hotkey for each extension whose button you want to hide (or any other!)
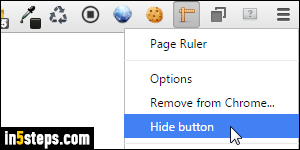
Now comes the easy part: just right-click on any button you want to remove, and choose "Hide button" from the context menu. Keep going until your toolbar looks more manageable. If there are add-ons you no longer want to use, just pick "Remove from Chrome" instead: that will uninstall the extension.
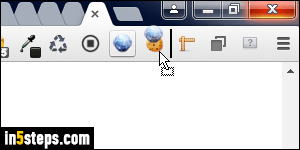
Here's a bonus tip: before or after hiding them, you can re-arrange buttons' order by dragging them from their current position and dropping them into a new one. The vertical bar, visible on the screenshot, shows where the extension's button will be placed when you release the mouse, well, button.
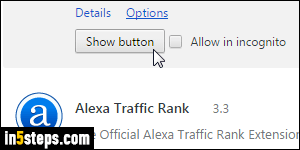
To resume showing a button you've previously hidden, click on the menu button in the top right corner and go to More tools > Extensions. Find the extension in the listing, and click on the "Show button" button next to it. Quick FYI: the "Allow in incognito" checkbox on the right, when checked, lets you use that particular extension in incognito (Google Chrome's private browsing mode). They're all disabled by default during incognito, out of privacy concerns.

