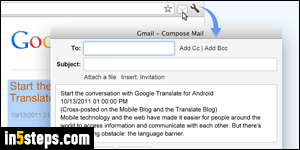
By default, Chrome doesn't include a command to send links by email. But Google themselves have created an extension that does just that. Most extensions use a hook to third-party email providers, like Gmail, Yahoo Mail, Hotmail / Outlook.com, or AOL Mail. The extension covered in this tutorial uses the default desktop email program on your computer, and works on Windows, Mac OS X, and Linux - as long as an email application is installed.
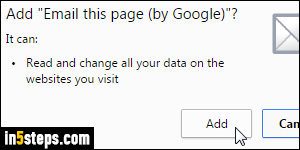
The extension is called simply "Email this page", and is available for download from this page in the Chrome Web Store. You can load an extension you downloaded using another browser, but it's much easier to just visit in Google Chrome, so you can install directly. (If you are new to this, see the "Install extensions in Google Chrome" tutorial.) Once you are on the page, click on the "Add to Chrome" button, and "Add" in the Confirm New Extension dialog.
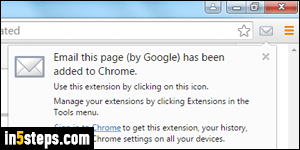
Once the extension has been installed, you'll get an "Email this page (by Google) has been added to Chrome" confirmation message, and see an envelope icon appear between the address bar and the menu icon. Don't use that page to test this extension, because it won't work on special pages, including the internal Google Chrome addresses (like "chrome://settings" for the options page, "chrome://history" for your browsing history, etc.)
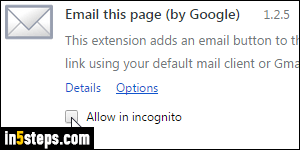
By default, extensions are disabled during private browsing sessions (incognito mode). To share URLs by email even in private windows, go to Menu button > More tools > Extensions. This opens a special tab with listing all the extensions currently installed, enabled or not. Just check the corresponding "Allow in incognito" checkbox to be able to use Email this page all the time!
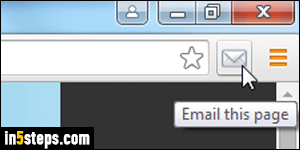
Note: there's a bug with this extension, due to how it handles creating a new message. The extension won't work twice for the same tab, because its address has been changed behind-the-scenes. Workaround? Focus in the address bar and hit the escape key (Esc) once or twice. Then, start over and everything will work fine. (I won't tell you why that works, but it does :)

