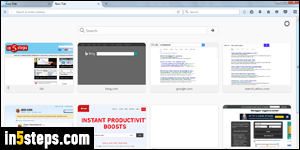
Older versions of Firefox allowed you to set a "browser.newtab.url" setting to control which web page URL (internet address) loaded when you open a new tab. This setting was exploited by malware, so Mozilla removed it. I'll show you how to set the new tab page to an empty / blank page, and how to force Firefox to show a specific website in the new tab page. Note that this setting is different from changing your homepage, which Firefox lets you do quite easily!
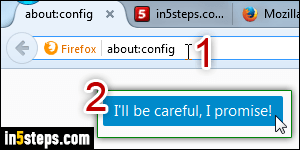
To show a blank page in a new tab: open a new tab, and type "about:config" in the address bar (without the quotes), like on the screenshot. Then hit Enter. If you see a warning, click on the "I'll be careful, I promise" button.
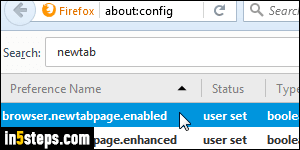
In the search field, type "newtab" (one word, no quotes), and find the entry called "browser.newtabpage.enabled". It controls whether your most visited sites thumbnails appear on the new tab page. Double-click on that entry to change the value to false, and you're done. Hit Ctrl+T (Windows / Linux) or Command+T (Mac OS X) to open a new tab: you'll just see a blank page!
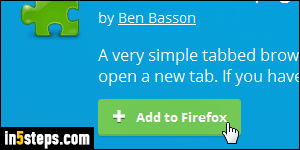
Let's now set the new tab page to one of your homepages: I'll assume that you already know how to install an extension. Go to the "New Tab Homepage" extension page, and install it. This extension forces Firefox to load your first homepage as new tab page: this takes effect immediately after installation! (If needed, change the order in which your home pages are listed in Options.)
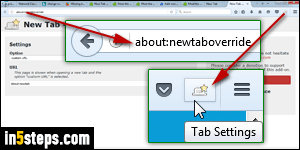
To load a custom URL in new tabs, get the "New Tab Override" extension, explicitly marketed as a "browser.newtab.url replacement" (no restart required!) Customize it by typing "about:newtaboverride" in the address bar, or by clicking the Tab Settings button in the toolbar. Pick "Custom URL" in the dropdown at the top, and type the internet address to load in a new tab. Close the tab: your settings are automatically saved. Now try opening a new tab!

