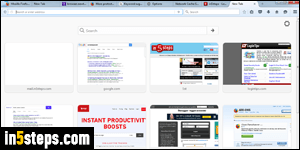
By default, Firefox has a single homepage, the "Mozilla Firefox Start Page". That screen (see screenshot) shows your most visited sites as a list of clickable thumbnails. While useful, the sites you recently visited aren't necessarily the ones you want Firefox to start with all the time. I'll show you how to change your homepage to one or more tabs, and how to customize your start-up options.
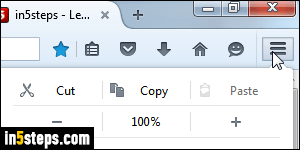
Click on the "hamburger" menu button (top right corner), and select Options.
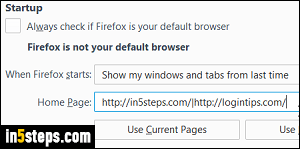
Make sure that the General settings are selected on the left. The "Home Page" text box shows the current setting. You can directly type a URL (internet address) in that text field if you want. Notice on the screenshot that I separated the URLs of two websites with "|" (the pipe character). You type it by holding down the Shift key and hitting the "\" backslash character at the same time.
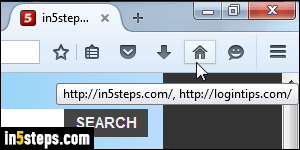
If you have multiple homepages, clicking on the Home button will load the first homepage in the current tab, and all the other ones in new tabs in the background. As you can tell from the screenshot, hovering over the Home button with your mouse shows you the list of sites that will load when clicked.
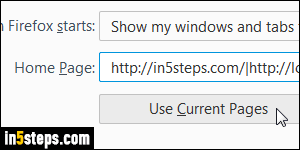
If you want to use all the currently open tabs as your multi-homepage, click on the Use Current Pages button. If you click Use Bookmark, you'll be able to select a web page from your bookmarked sites. Clicking "Restore to Default" will revert to the thumbnail page / tab shown in the first screenshot.
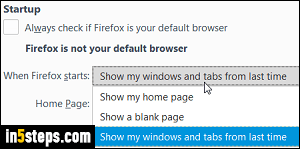
Bonus Tips: regardless of homepage settings, you can control what Firefox does when it starts. From that same Options screen, click on the "When Firefox Starts" dropdown. My favorite is to Show my windows and tabs from last time, to restore your last visited sites. Otherwise, you can Show my home page or Show a blank page (it gives you the fastest startup!) And a related tutorial shows you how to set the new tab page to any URL you want!

