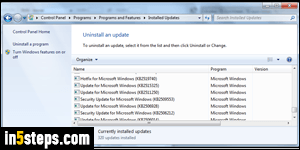
The safest Windows Update configuration (also the default), is to download and install updates automatically on your PC. The downside is that unless you're watching the latest patch releases like a hawk, you're bound to end up with updates installed that you didn't want. Fortunately, you can uninstall installed updates. You should not do that with security or critical updates, without which your computer is left vulnerable, even with an up-to-date antivirus!
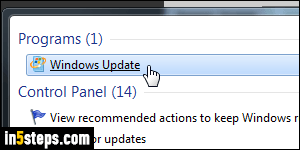
First, open the start menu and type "Windows update" in the search field. Click that link when it appears as result under Control Panel. That will open the Windows Update welcome screen, with a summary of updates available, optional updates, etc. On the left side, clicking the "View update history" link would display a list of all installed updates, which you can sort by name, date installed, importance, etc. Right-click on any of them to view a description.
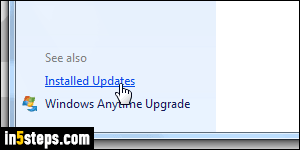
To actually uninstall an update, go back to the Windows Update welcome screen: click on the "Installed Updates" link in the bottom left corner of the window. This listing can be also sorted by various criteria. You can hunt for the update you want to uninstall, but the easiest is to know the patch code, which nearly always starts with "KB", and you can search for it. For example, to uninstall the Windows 10 upgrade notification, it's "KB3035583".
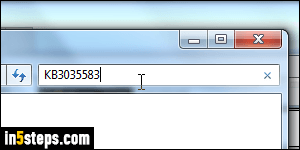
Find the update manually, or type its code / part of its name in the search box (upper right corner of the window). Once you found the update, right-click on it and choose "Uninstall" from the context menu. Once you get the final "Are you sure you want to uninstall this update?" confirmation message, click on the Yes button. Depending on the update you just uninstalled, you may have to restart Windows. Stay on the lookout for other updates that might be affected.
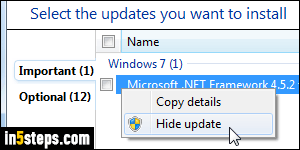
Most uninstalled updates will be seen as "not installed", and Windows 7 may try to re-install them. To stop that from happening, you can hide Windows updates, which essentially tells the operating system to ignore them until you unhide (restore) them. You can also prevent Windows Update from automatically installing new updates as they become available: it's not as safe, because your PC should always be up-to-date, but see the tutorial for a compromise.

