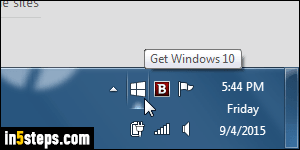
In early summer 2015, Microsoft pushed a Windows Update, unbeknownst to users until after the fact, which promotes its latest operating system. It's the "Get Windows 10" logo shown on the screenshot. I'll show you how to hide its icon from the system tray: remember that you have one year to upgrade to Windows 10 for free. That notification is the tool you use to "reserve" your copy. But I'll also show you how to completely uninstall that icon, should you decide to stick with Windows 7 (which is supported for security updates until 2020).
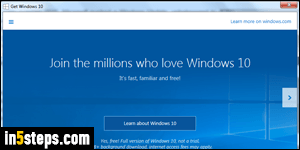
This Windows 10 notification, by the way, isn't just shown to Windows 7 users: Windows 8 and Windows 8.1 users also get it. These are the three operating systems from which you can upgrade to Windows 10 for free, at least until the end of July 2016. To hide the icon, click on the up arrow near the system clock, and click on the "Customize" link, as shown on the next screenshot.
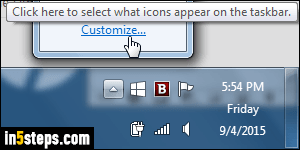
In the left column, locate the icon called "GWX - Get Windows 10". Click on its dropdown, and select "Hide icon and notifications" from the menu. Click OK to apply. The icon will stay hidden from now on, but remains only a couple of clicks away, should you change your mind and decide to upgrade.
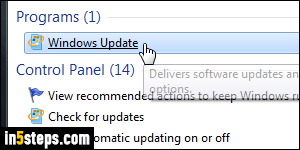
To actually remove GWX from your PC, start by copying this code: KB3035583. It's is the name of that update. Open the start menu, type "Windows Update" in the search field, and click on that result when it shows under Control Panel. When that screen opens in the Control Panel, click on the "Installed Updates" link is in the bottom left corner of the window. This lists all recently installed updates. (For more details, see the "Uninstall Windows updates" tutorial.)
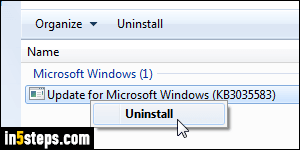
No need to hunt for that update: just type the code (KB3035583) in the search box in the upper right corner. Then, right-click on it and choose "Uninstall" from the context menu. When the "Are you sure you want to uninstall this update?" confirmation opens, click Yes to proceed. To ensure that the Get Windows 10 notification doesn't re-install, see how you can hide Windows updates. (You can also prevent Windows 7 from automatically installing new updates.)

