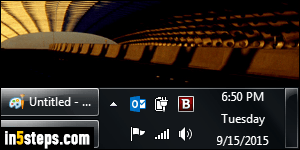
The system clock in Windows 7 / 8 / 8.1 / 10 only shows you hours and minutes for the current time. You already know how to show date and weekday in the clock by resizing your taskbar (how much depends on whether you are using the standard, large icons, or using small icons). In this tutorial, I'll show you two ways of showing the seconds! Both works whether you are using the standard AM/PM time format, or switched to show military time (24-hour format).
In 5 steps
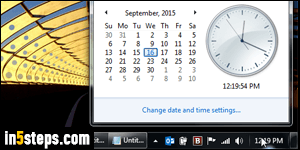
Windows doesn't support showing seconds in the clock without third-party software. As a personal preference, I avoid to install third-party utilities that mess with the operating system configuration, unless absolutely necessary. So, just a final tip before we proceed: if you click on the system clock, an analog clock will show up in the calendar popup, and it has a seconds hand. If that's enough to cover your needs, you can stop right here - otherwise, read on!
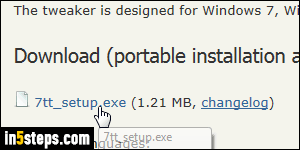
A utility called Taskbar Tweaker lets you access to all kinds of hidden settings. It works in Windows 7 and later, and it's a free download (freeware program). This app is well reviewed, but always make sure to have an up-to-date antivirus before downloading any software. You can download / install MSE for free, or download and install Bitdefender (also free, with a better record than MSE).
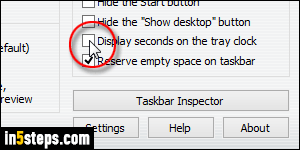
Download and install Taskbar Tweaker on your PC, and launch it once you are done. The entire interface consists of options that change the taskbar's default behavior. Look in the lower right corner: checking the "Display seconds on the tray clock" checkbox adds to digits to the clock, next to hours and minutes.
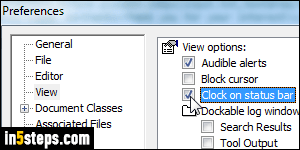
Bonus Tip: depending on your needs and the programs you are using, you may not even need to use the system clock (you can even work with the Windows clock hidden!). It's worth exploring the apps you use most often. My every day text editor, TextPad, has an option of showing the time within its own interface - if I work full screen (Windows' clock is hidden), no problem!

