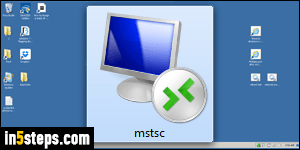
Every modern version of Windows comes with the remote desktop connection software that lets you connect to another computer, either on your local area network (LAN), or anywhere in the world as long as that remote computer is connected to the internet. The edition of Windows 7/8/10 and earlier is the potential restriction: you can connect from any edition, but you can only connect to PCs that run a Professional / Ultimate / Enterprise SKU of Windows.
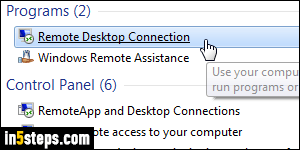
Click on the start button and start typing "remote desktop" in the search field. Click on the "Remote Desktop Connection" shortcut under Programs to launch the terminal client (mstsc.exe). If you or someone using your PC under your username, already connected to a remote PC, you may see a computer name or IP address pre-filled in the Computer text field - you can erase it.
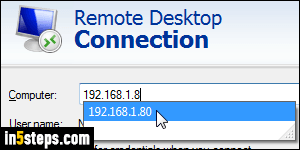
Type the computer name of the machine to which you want to connect, or its internal IP address (which normally starts with "192.168.1.xxx", but that depends on your setup, your system administrator's preferences, etc.)
Tip: to more easily manage your network, you can have your router assign fixed IP addresses, as opposed to "dynamic IP addresses" (random / DHCP).
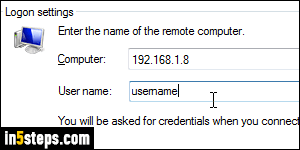
If you plan on connecting to that PC this one time, hit Enter to proceed. Otherwise, click on the Options button: this allows you to type a User name, and more importantly, to see and check the "Allow me to save credentials" checkbox (only use that setting from your own PC!) to remember your case-insensitive username and your password to automatically login in the future.
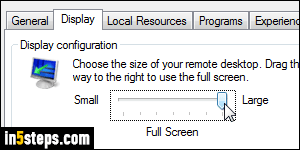
You can optionally configure the size of the remote desktop window: after you've clicked on the Options button, select the Display tab. Use a window as small as 640 by 480 pixels, to "Full Screen" on the right, same size as your PC. For slow connections, decreasing the color depth in the dropdown can help.
Either way, click Connect - just close the window to end your connection.
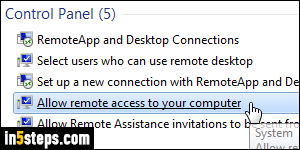
Bonus Tips: if you have problems connecting to a remote PC, or want to disable connections to yours, type "remote desktop" in the start menu. Clicking "Allow remote access to your computer" lets you pick "Don't allow connections to this computer" or specify which connection is ok. Clicking "Select users who can use remote desktop" opens the same dialog, where you can pick the names of users that will be allowed to connect to your PC.

