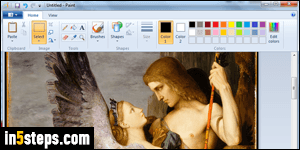
Whatever you are doing in MS Paint, zooming in or out is one of the functions that you'll use all the time. For this reason, Microsoft supports different ways of zooming in and out: you'll switch between them based on which hand is busy, whether you're holding the mouse, etc. I'll show you all variants - bookmark this tutorial and/or memorize all of them all for maximum productivity!
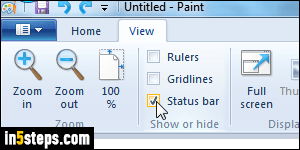
You should see a "status bar" at the bottom of the Paint window. If not, click on the View tab and check "Status bar". This area contains lots of useful info, like image size, the width and height of pixels selected, etc. More important in our case, it also includes a zoom slider on the right, which always shows you the current zoom level. In the next screenshot, I'm zoomed out at 50%.
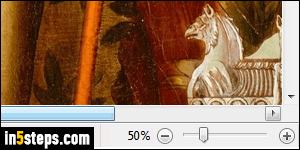
Either click on the plus or minus signs to adjust the zoom level, or drag the slider sideways. There are also two types of shortcuts you can use: to zoom in, hold down the control key (Ctrl) on your keyboard, and hit the Page Up key with Ctrl still down. The keyboard shortcut to zoom out is Ctrl+Page Down.
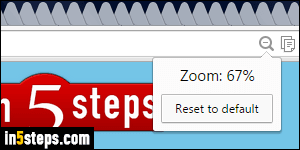
There's also a handy mouse shortcut, which you might be already familiar with if you've ever zoomed in or out in Chrome , IE, or Firefox! Here too, hold down your control key (Ctrl). But this time, scroll your mouse wheel up (zoom in) or down (zoom out). That's the shortcut I nearly always use myself, since I am generally already holding the mouse while working in Paint!
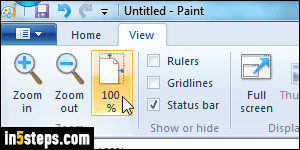
Finally, there are three zoom-related commands under the ribbon's View tab. The Zoom in and Zoom out buttons are self-explanatory: just click to zoom to another level. To reset the zoom level to 100% (to 1:1 scale, in other words), just click on that third button. Tip - notice the "Gridlines" checkbox in the screenshot: checking it lets you see an outline of every pixel in the image. It's extremely handy when you work completely zoomed-in on a small icon!
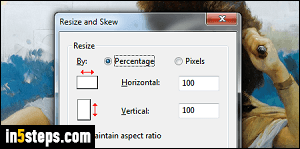
Bonus Tip - Zooming is only a visual command:
Unlike editing commands in MS Paint, zooming in or out only changes the way your picture looks. It doesn't modify anything in the file: if you want to resample the content of your graphic, learn how to resize images, crop selected areas, or actually change canvas size (that's the scrollable drawing area). If you're afraid of accidentally editing a photo, mark that file as "read only"!

