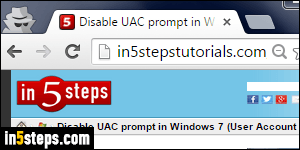
Like other web browsers, Google Chrome lets you zoom in and out of web pages. This zoom feature rocks when a page uses a very small font, hard to read on a large monitor with a high screen resolution - or when a web page is too wide for your monitor's current resolution. On the screenshot, an entire page on this site (zoomed out) is barely wider than a browser tab!
In 5 steps
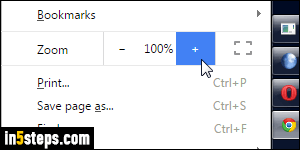
There are three ways of zooming into or out of a web page in Chrome. First, by clicking on the menu button (top right corner of the window) - then, click on the - minus sign to zoom out, on the + plus sign to zoom in, or on the "100%" in the middle to reset and go back to no-zoom, "1:1 scale" if you prefer. You cannot set a custom zoom level: Chrome automatically increases or decreases the zoom level in 10% increments. Note: the square icon on the right makes Chrome go full screen (same as hitting the F11 key on Windows or Linux).
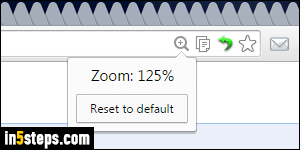
When you are zoomed in or out, Chrome shows a magnifying glass icon in the address bar ("omnibox") with a + or - sign in the middle.
Otherwise, zoom with keyboard shortcuts: on Windows/Linux, hit Ctrl++ to zoom in (hold down the control and hit the + key). On Mac OS X, the Cmd++ hotkey zooms in. Hit Ctrl+- to zoom out on Windows/Linux; Cmd+- on Mac.
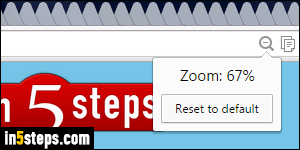
You can also zoom by hold down the control key on your keyboard (Ctrl, Cmd on Mac) and move your mouse wheel - scrolling up zooms in, and scrolling down zooms out. This also works with trackpads on Linux / Windows laptops and MacBooks. Assuming that two-fingers scroll is enabled, hold down the Ctrl key and flick your fingers on the trackpad to zoom in or out! Just memorize the zoom shortcut you prefer, they all yield the exact same end result.
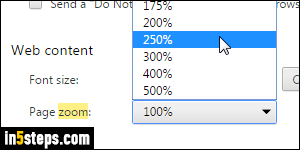
To pick a permanent default zoom level (applied to all web pages you visit), click on the menu button and choose "Settings". Type "zoom" in the search box, and pick a default zoom in the dropdown at the bottom. Even with a custom, non-100% default zoom level, you can still zoom in or out as needed.

If zoomed in too much, the page may become blurry: that's because only text and vector graphics (rarely used in web pages) are scaled when you zoom. For standard pictures (called bitmaps / raster images, like GIF / JPG / PNG), something called "interpolation" occurs. Google Chrome tries to "guess" how to scale up the image to match your zoom level, so it has to improvise new pixels to try to make the graphic look good. That isn't a Chrome limitation: any fixed-pixel image, when zoomed in too far, will become blurry and pixelated!

