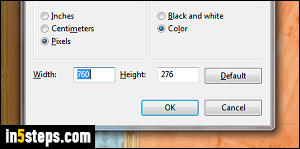
By default, MS Paint remembers the canvas size for the file you last saved, and automatically applies it to a new file. Resizing the canvas means resizing the drawing area of your image. To make the picture itself larger or smaller, you need to resize the image. I'll show you two ways to resize the canvas: the first is simple, but imprecise; the second handles exact dimensions!
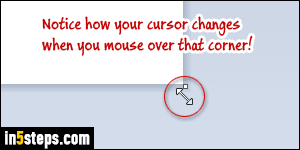
Whenever you scroll to the bottom right of an image in Paint (assuming it's large enough to have scrollbars), you'll see a resize handle, highlighted on the screenshot. If the image doesn't have scrollbars, you'll see that drag handle in the bottom right corner of the canvas - that's the case shown here.
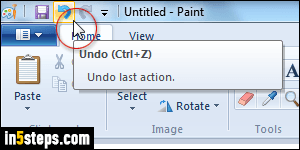
If you click, hold, and drag that handle outward (towards the right, bottom, or both), Paint resizes the canvas by making it larger. If you drag it inward (left, up, or both), Paint will crop the picture! If you did it accidentally, hit the Ctrl+Z keyboard shortcut to undo, or click on the Undo button (see screenshot).

A similar drag handle is also present in the middle of the right side of the canvas: moving your mouse over it changes your cursor to a horizontal-resize pointer (shown on screenshot). A vertical-resize drag handle appears in the middle of the bottom side of the canvas, which you can drag up or down.
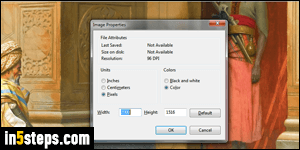
MS Paint includes a dedicated command to resize the canvas to exact dimensions. Click on the menu button (top left corner), and choose "Properties" - or hit the equivalent Ctrl+E keyboard shortcut. Now type the desired width and height, in pixels or other unit selected, and click OK (or hit Enter). Your canvas has been resized, adding empty drawing space where it grew, and cropping out parts of the image where it got smaller!
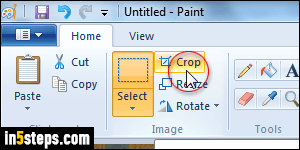
Bonus Tip: if you've selected an area of the picture and want the canvas to be resized to match that selected area, use the Crop command, or hit the corresponding keyboard shortcut of Ctrl+Shift+X. Note that Paint shows the Crop button as disabled (grayed out) until you've selected something.

