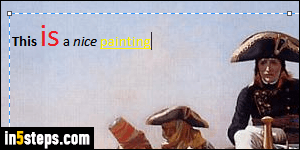
You can add text to your images in MS Paint, but it isn't very user-friendly. I'll show you how to type text, move and resize the text box, change font, text size and add formatting like bold, italic, or underline. But I'll also show you how to change text color (or even use a different color for different letters!), and how to show a solid color or transparent background behind your words. First, make sure that you're familiar with changing background and foreground colors.
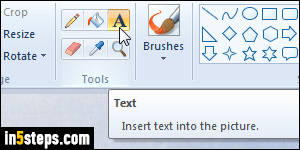
Once in Paint, click on the Text Tool: it's the "A" letter button under the Home tab in the ribbon (screenshot). Now click somewhere in your image: you can start typing. If the outlined text box isn't large enough to fit your text, don't worry: just drag its resizing handles (white squares) to make it bigger. Don't click outside until you are done, because you can't edit text after the fact!
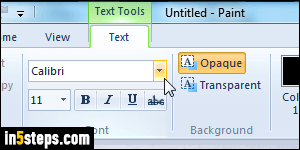
While the insertion point (blinking cursor) is in the box, you can change any text attributes. A "Text" tab is now visible in the ribbon, and shows all commands, just like the screenshot. You can change font family, text size, and embolden / italicize / underline / strike-through selected words (nothing happens if no text is selected). Don't click outside the text box until you're completely done!
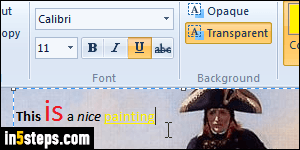
To change the colors of all or some letters ("text foreground color"), click on Color 1 button in the ribbon, and select the words you want. Now click on a color from the swatches, or click Edit colors to use a custom color. You can have multiple colors in the same text, just like you can have some words bold, others underlined, etc. Tip: to move your text, mouse over a text box border (your cursor becomes a four-headed arrow), and drag - release once done!
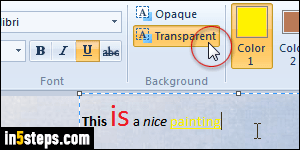
The background color of your text works a bit differently: by default, the background is Transparent. Empty space between your letters will show your image in the background. To type over a solid background color, click on the Opaque button (screenshot). To change background color, click on the Color 2 button and pick another color. Another way: create shapes with the rectangle or ellipse tool, and then type over them with a transparent text background!
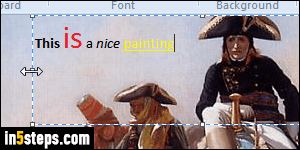
Bonus Tip - keeping or canceling your text:
If you like your text where it is, click outside the text box to accept it. To get rid of it, hit the escape key on your keyboard (Esc). To start over somewhere else in the picture with that same text, if you can't easily move the text box to a new location, select everything (keyboard shortcut of Ctrl+A) and cut it (Ctrl+X). Then, create a new text box and paste all your text inside it (Ctrl+V)!

