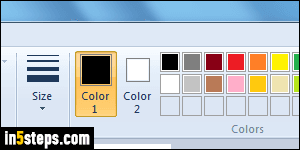
By default, new images in MS Paint use black as foreground color ("Color 1"), and white as background ("Color 2"). Whenever you use a paint tool like the pencil, brush, line, or eraser, it uses your Color 1 setting. The secondary color is used as fill whenever you draw a closed object, like a circle / ellipsoid or a rectangle / square, or to fill a deleted area. On the screenshot, Color 1 is selected: to change your foreground color, click on another color swatch.
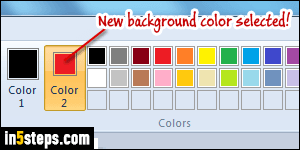
To change your background (fill) color, click on the Color 2 button: when you now click on a color swatch, the fill color is updated. Notice from the screenshot how my "Color 2" button now shows a red-colored inner swatch.
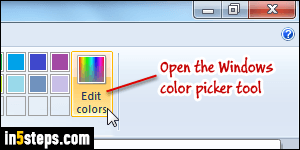
But MS Paint also lets you create custom colors, besides the 20 presets offered. Once you've picked a color, click on the "Edit Colors" button on the right, to open Windows' color picker dialog. This will affect the background color or foreground color, whichever button is currently selected (highlighted).
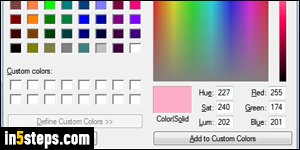
You can pick your new color from the preset color swatches on the left, or create a truly custom one. Once you're familiar with creating colors using the Hue-Saturation-Lightness (HSV) or Red-Green-Blue (RGB) color models, you can fill-in these values in the text boxes. For now, just click somewhere in the color spectrum on the right, and move the right vertical slider up or down to make your color selection lighter or darker - way easier for beginners!
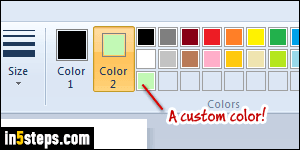
To go with the color you just created, click OK and Paint will use it as foreground / background (whichever was selected). To remember this color for future use, click on "Add to Custom Colors": this will add it to the Custom Colors swatch on the left, and to Paint. Now click OK. Look at the screenshot: I added that light green as custom color - Paint now shows it as a swatch!
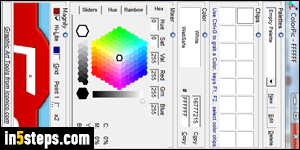
Bonus Tip - Caveat: custom colors MS Paint adds to the last row of swatches only stay there for the current drawing session. Once you close Paint, it's gone. To recreate that color later on, use a free color picker tool like ColorPic!
Bonus Tip # 2: did you know that Paint also lets you invert colors?
Bonus Tip # 3: text is a bit different - learn how to change text color.

