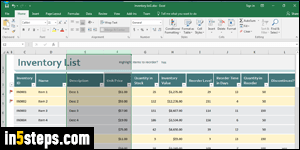
When your spreadsheet contains above a certain number of columns, it can quickly become near unmanageable. Fortunately, Excel includes functionality to hide columns on demand; this also works with rows. A hidden column is still there, so you're not losing any data, and all formulas also still work. And you can "unhide" these columns and rows as needed. I'm using Excel 2016 for this tutorial, but all these steps also work in Excel 2013 / 2010, and earlier!
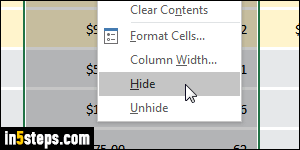
Another tutorial explained how to select columns and rows, so I'll assume that you're familiar with the process. Once you've selected the columns you don't want to see, right-click on the header of any of them and choose "Hide". (The header is the button that contains a letter, right above your first row.)
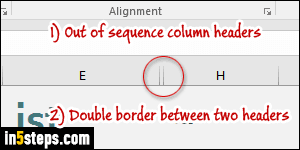
Here's how you can tell when columns are hidden: first, notice the double border between the E and H column headers (circled on screenshot). Second, notice that the E column jumps straight to H: in other words, you know that some columns must be hidden, because the headers are out of sequence!
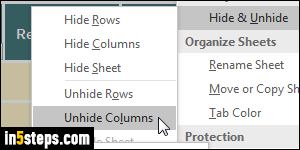
To unhide columns, select the columns before and after the hidden ones, right-click on the header of either of those, and choose "Unhide". In my case, I selected the columns E and H. Your hidden columns now show in their original position, with all their data intact! To show all hidden columns at the same time, click on the Select-All button, click on the Format button in the Home tab, and choose "Unhide columns" in the Hide & Unhide submenu (screenshot).
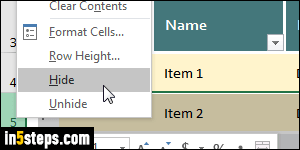
To show or hide rows: select them, right-click on one of their header (numbers on the left), and choose Hide / Unhide. To unhide all rows, select all the cells like before, and go to Home > Format > Hide & Unhide > Unhide Rows.
Keyboard shortcuts: hide a row with Ctrl+9, show a row with Ctrl+Shift+9; hide a column with Ctrl+0, and unhide a column with Ctrl+Shift+0!
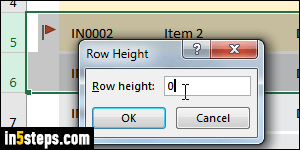
Bonus Tip - Hiding columns using their "width" attribute:
You can also change a column's width to zero to hide it: Excel will understand zero as meaning "hide". So when you unhide, these columns will be shown and automatically revert to their original width - no need to remember that! The same works with rows: just set to zero the height of rows you want to hide.

