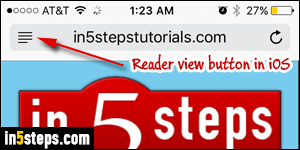
If you've used Safari on Mac OS X or iOS devices (iPhone, iPad, iPod touch), you know the "reader view" option. It's awesome for poorly designed and/or busy web pages and blogs. With the click -or tap- of a button, the browser scans the page to isolate its content, and displays it in a nice and clean reading mode. Google has been working on that feature, at least for mobile, but I'll also show you an extension for the desktop version (Windows, Mac OS X, Linux).
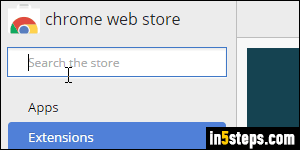
Before explaining how to enable Chrome's own reader mode, which is technical, let me show you the best extension that offers this functionality. It's currently much more user-friendly. I won't explain how to install extensions in Chrome: if the process is new to you, read that tutorial and come back to this page! Update: the Clearly page is now gone from Chrome's Web Store.
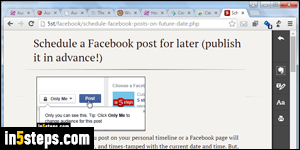
Click on the Add to Chrome button to install Clearly: a table lamp icon will appear in the toolbar, on the right of the omnibox (address bar). When you're on a hard-to-read web page, click on the Clearly button, and the page will load a nice and relaxing reader view! Hit the Esc key to return to the normal page. If you want, you can also enable that extension in private mode (incognito).
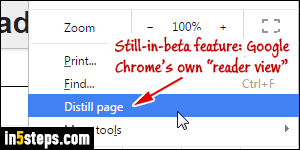
If you are satisfied with this extension, you are done with this tutorial! I'll now show you how to enable Google Chrome's own "beta" reading mode. On Windows, you can force a program to launch a certain way by passing it arguments to its shortcut. That's what we'll need to do to enable that feature.
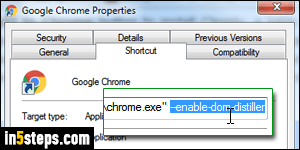
Right-click on the Chrome shortcut you typically use to launch the browser, and choose "Properties". (If it's a pinned taskbar icon, hold down the Shift key while right-clicking.) Add a space at the end of the value inside the "Target" text field, and paste this piece of text, without the quotes: "--enable-dom-distiller". Click OK to save. After restarting Chrome, click on the menu button in the top right corner, and choose "Distill page" to turn on the reading view mode!

