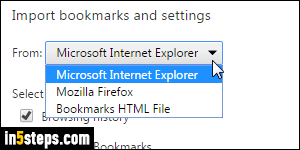
Google Chrome includes an automated tool that makes importing bookmarks and settings a breeze. It has two downsides: first, it only works for some web browsers. Second: to work, the other browser must be installed on the same computer, and accessible under the same user name. For all other cases, you can still import an HTML bookmark file - this export option is supported by pretty much every web browser version released in the past few years!
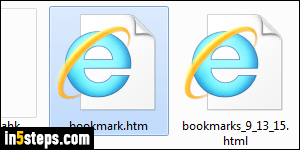
There are two ways to import an HTML bookmarks file into Chrome: using the import tools in your settings (shown in the first screenshot) - that's the tool I used to import Internet Explorer favorites into Chrome, and import Firefox bookmarks into Chrome - two supported browsers. The other way is to import the HTML file through Chrome's bookmark manager. I'll show you both.
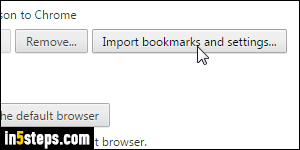
To use the automated import tool, click on the menu button (top right corner of Chrome's main window), and select Settings. Scroll down to the very bottom of the chrome://settings/ tab (provided that advanced settings are hidden, as they are by default). Click on the Import bookmarks and settings button.
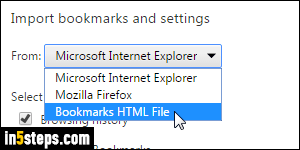
When the import popup opens, select Bookmarks HTML File at the bottom of the dropdown. Then, click on Choose File. Navigate to the folder where you saved your bookmark file, select it, and click Open (the button label varies, depending on whether you are using Windows, Mac OS X, or Linux).
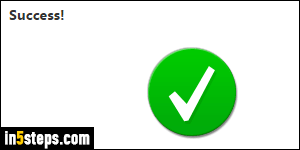
You'll get a Success green checkmark confirmation once the file has been imported. The bookmarks will be added to Chrome's Bookmarks menu and/or to the Bookmark bar, which you can show by hitting the Ctrl+Shift+B keyboard shortcut on Windows and Linux, or Cmd+Shift+B on Mac OS X. (Where the shortcuts are added depends on where they were in the original browser.)
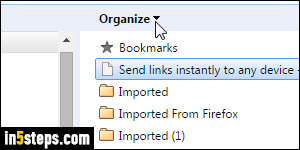
Bonus Tip: import a file through Chrome's bookmark manager.
Click on the menu button (top right). This time, go to Bookmarks > Bookmark manager (hotkey of Ctrl+Shift+O or Cmd+Option+B). Now click on the Organize button at the top, and select Import bookmarks from HTML file at the bottom. This works for Safari, Pale Moon (a Mozilla-based browser), Opera, and any web browser supporting the standard HTML bookmark file format!

