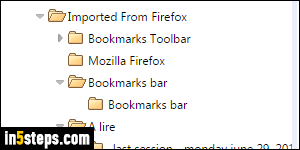
There are two ways of importing your Firefox bookmarks into Google Chrome: if Firefox is installed on the same computer, and accessible under the same user account on Windows / Mac OS X / Linux, you can automatically import them using Chrome's import tool. If that is not the case, you can still import bookmarks from an browser-exported HTML file. I'll cover both. If needed (different computer scenario), go export your Firefox bookmarks to a file!
In 5 steps
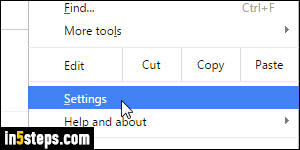
Note: if you're trying to do the opposite, see how to export your Chrome bookmarks to a file, and how to import Chrome bookmarks into Firefox!
- Let's start with the easiest: the bookmark-import Firefox is under the same username and computer. First, exit Firefox (its files are locked while running). From Chrome, click on the menu button (top right), and pick Settings.
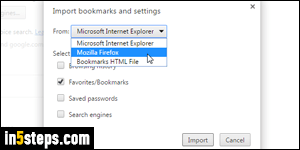
When the chrome://settings/ tab opens, scroll down to the bottom (assuming you didn't click to show advanced settings). Click on the Import bookmarks and settings button under the People section. Now select the Mozilla Firefox option in the From dropdown menu, as shown on the screenshot.
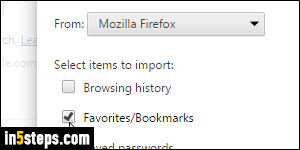
By default, all checkboxes are checked: uncheck all of them, except for "Favorites / Bookmarks", unless you also want to import your Firefox recent browsing history, saved passwords, and search engine settings, and Autofill form data (your web forms auto-complete history). Click Import.
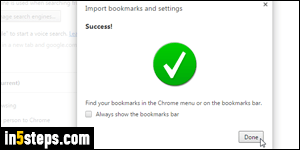
Within a second or two, you'll see the Success! green checkmark confirmation. Your Firefox bookmarks have been imported, and were added to the Google Chrome's Bookmarks menu or the Bookmark Bar, depending on where you added these shortcuts in Firefox. Click Done; you can close the Settings tab.
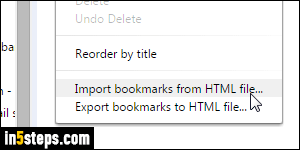
Bonus Tip: if you only have your Firefox bookmarks as an HTML file, see my "Import HTML bookmark file into Google Chrome" tutorial for a details. Briefly, click on the menu button (top right corner), select Bookmarks, and click on Bookmark manager. From that tab, click on the Organize dropdown button at the top, and select "Import bookmarks from HTML file" in the menu. Navigate to the folder where you saved your bookmarks file, select it, and continue!

