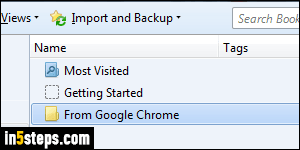
Just like you can automatically import Chrome bookmarks to IE, there are two ways to importing Chrome bookmarks into Firefox: if the Google Chrome installation from which you want to import is on the same computer, and installed under the same user name / account on your computer, you can use Firefox's automated import tool. Otherwise (if your Chrome bookmarks come from another computer or user professional), you can import a file instead.
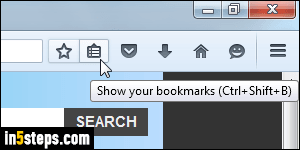
Once in Firefox, click on the Bookmarks button (as shown on the screenshot), and select "Show All Bookmarks" at the bottom. You can also access your bookmark manager by hitting the Ctrl+Shift+B keyboard shortcut on Windows and Linux, or the equivalent hotkey of Cmd+Shift+B on Mac OS X.
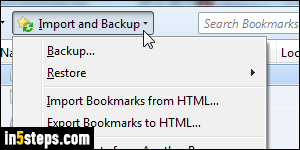
Once the Library popup opens, click on the rightmost, "Import and Backup" dropdown button (on Mac, it only shows an icon by default). If Chrome is installed on the same machine, and under your username, select "Import Data from Another Browser" at the bottom. I'll manually import a file in Step 5. (The next option lets you export your Firefox bookmarks to an HTML file.)
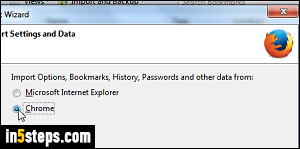
In the Import Wizard, select Chrome and click Next. On the next screen, only keep the Bookmarks checkbox checked, and click Next. Click Finish to return to the Library popup. If you expand the All Bookmarks > Bookmarks Toolbar on the left (see next screenshot), you'll see a newly created folder called "From Google Chrome": it contains all your Chrome bookmarks. You can drag-and-drop it to any other location (to the Bookmarks Menu folder, for example).
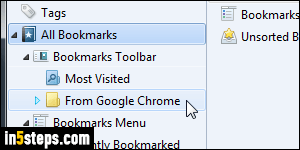
To import from a file, export your Chrome bookmarks, if needed. Now click on the Import & Backup button, and select "Import Bookmarks from HTML". Find and pick your exported Chrome bookmarks file. Unlike when you login to your Firefox account to keep your bookmarks synchronized across computers and devices, importing from a file means that you'll have to re-export and re-import if there are new Chrome bookmarks you want to have in Firefox!

