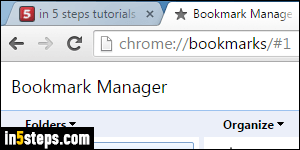
With Internet Explorer 11/10/9, you can directly import your Google Chrome bookmarks. To import the bookmarks from a copy of Chrome installed on the same PC (under the same Windows user account), everything is automated. To import bookmarks from an installation of Chrome on a different computer, you'll need to first export your Chrome bookmarks to an HTML file. I'll show you how to import bookmarks into your favorites with both approaches.
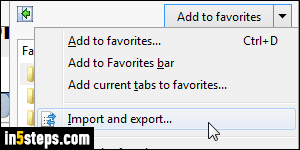
In both cases, click on the favorites button (star icon in the top right corner of the Internet Explorer window), and click on the dropdown arrow next to the Add to favorites button. Now select "Import and export" from the menu.
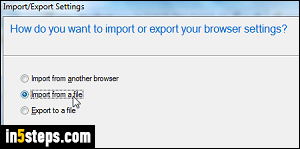
To import from a file: when the How do you want to import or export your browser settings? dialog opens, pick Import from a file and click Next. Select "Favorites" in the next screen (what IE calls its bookmarks), and click Next. Click on the Browse button to select your Chrome bookmarks file, and click Next. Finally, pick where you want Internet Explorer to show your Chrome bookmarks: keep "Favorites" selected if you're not sure. Now click Import.
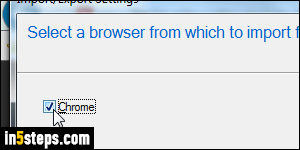
To import bookmarks directly from Chrome: when the popup opens after Step 2, leave "Import from another browser" selected and click Next. In the next screen, check the Chrome checkbox, and click Next. Unless you have a humongous amount of bookmarks, the process takes less than a second.
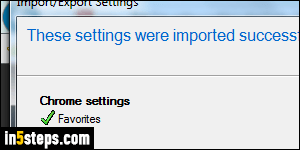
In both cases, click Finish to return to Internet Explorer. You can confirm that Chrome's bookmarks were added to your favorites by clicking on the star button (top right), or pressing Alt+A to show your favorites in the classic menus. You are now ready to go: keep in mind that this isn't a "live sync" scenario. Any new site you bookmark in Chrome won't be added to your Internet Explorer favorites, and vice versa - but you can manually re-import as needed.

