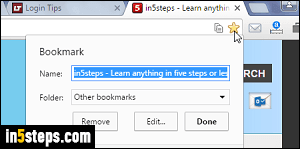
I showed you how to add a bookmark in Chrome: it works great for a single web page, now and then. But we often use or web browser like a research tool: so what if you want to bookmark all these tabs before closing them? (Tip: you can reopen a window you accidentally closed!) That's possible, and even without an extension, with a caveat I'll mention. Also note that you can force Chrome to automatically reopen your last sites when it launches - yet another option :)
In 5 steps
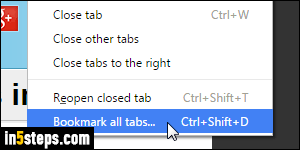
You have two ways of bookmarking all open tabs: first, right-click on a Chrome tab, and pick Bookmark all tabs. Remember that the keyboard shortcut to bookmark the current tab is Ctrl+D (Windows / Linux) or Cmd+D (Mac OS X)? To bookmark all tabs, just hit Ctrl+Shift+D or Cmd+Shift+D instead!
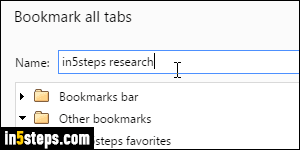
Be careful before closing a Chrome window. The two native options mentioned above will only bookmark open tabs in the current window. To bookmark all open tabs, in all Chrome windows, you can: merge all windows first, and then bookmark all tabs. Or, if you don't have that extension, you can repeat step 2 for each opened window, making sure to save in the same bookmark folder.
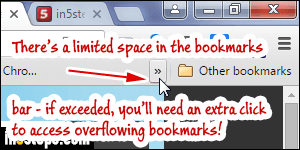
When you "bookmark all tabs", remember that they'll all be saved in the same location. If you want them to appear in the bookmark bar, make sure that you first create a subfolder to store all of these - otherwise all existing bookmarks will be potentially pushed aside, and you may not be able to see them anymore without clicking on the double-chevron to reveal any hidden bookmarks!
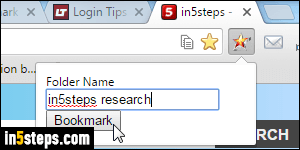
To more easily bookmark tabs from all opened windows, let's install a third-party extension called "Bookmark All". (If you're not familiar with the process, learn how to install Chrome extension and come back here.) Once installed, click on the extension's star icon, and type a folder name. As soon as you click on the Bookmark button, a folder with all sites will be created under Other Bookmarks. You can view or move that folder in the bookmark manager.

