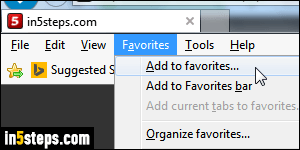
Google Chrome approaches bookmarks a bit differently: web browsers typically include a dedicated menu to access and manage bookmarked websites, like the Favorites menu in Internet Explorer, or the Bookmarks menu in Firefox and Opera. Chrome only has a single menu, so I'll show you how to bookmark a web page, and create bookmark folders to keep these websites organized.
In 5 steps
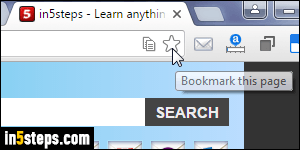
When a website is loaded in Chrome, its URL (internet address) shows inside the address bar - what Google calls "the omnibox". That's the text field located between your browser tabs at the top, and the web page itself. At the end of that omnibox is a star icon. (The other icon in the screenshot is an extension, to copy tabs' titles and URLs.) Chrome's menu is all the way to the right of the address bar, under a triple horizontal line icon, sometimes called hamburger.
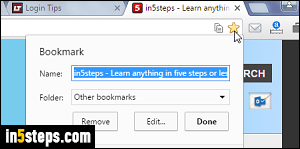
To bookmark a website, click on the star icon: Chrome will open a popup, prepopulated with the web page's title inside the Name text field. Type anything you want in that text box, to make it optionally more memorable for you.
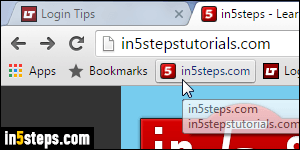
There is a Folder dropdown right below: it controls where that bookmark will be saved. By default, your bookmark will be added either under Other bookmarks, an unsorted list, or under the Bookmarks bar, a toolbar you can show or hide as needed by hitting Ctrl+Shift+B on Windows and Linux, or Cmd+Option+B on Mac OS X. The bookmarks bar is great for a few websites you access all the time: when it is visible, all these bookmarked sites are just one click away!
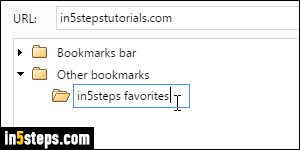
To store this shortcut in a new, custom folder, click on the Folder dropdown and pick "Choose another folder". Select one of the two default folders, and click on the New folder button at the bottom to create a subfolder of your own. Click Save at the bottom to add that bookmark, and store it in the folder you just created. Chrome is smart, in that it won't let you create multiple bookmarks for the same web page: so, re-bookmarking could move an existing bookmark!
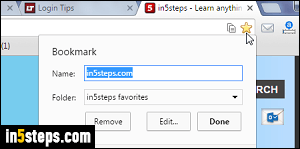
Bonus Tips - managing existing bookmarks: to make changes to an already bookmarked web page, notice that the star icon turns yellow when you are on a page you've bookmarked in the past. Click on that star: you can type a new name for it, or move it by choosing a different save folder from the dropdown. Clicking Remove will delete that bookmark. To manage other bookmarks, click on the hamburger menu and go to Bookmarks > Bookmark manager. You can also export your bookmarks, and import them from IE, Firefox, or HTML!

