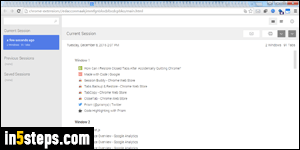
An earlier tutorial showed you how to automatically restore the last tabs in Chrome: the next time you launch Google's web browser, all the tabs from your last session will be automatically reopened. But here's a trick for when you accidentally close a Chrome window: in that case, the last window you close are the tabs that will be reloaded, not those from previously closed windows!
In 5 steps
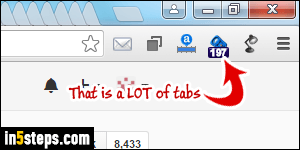
Today, I closed what I thought was my last opened Chrome window. I then realized that I still had another one opened, which I then closed. I had a lot of tabs I was still working on, as you can tell. (In case you wonder, the screenshot that shows the number of tabs opened is an awesome tab menu extension.) My heart sunk, I re-launched Chrome, and sure enough, only the tabs in the last window I had closed were there. Fortunately, Google thought of that case.
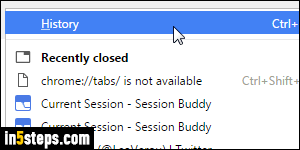
You may already know that hitting the Ctrl+Shift+T keyboard shortcut on Windows or Linux (or Cmd+Shift+T on Mac OS X) will reopen the last tab you closed. You may also know that if the last thing you closed was a Chrome window, it will reopen the window, with all its tabs. What you may not know is that Chrome "remembers" these old session tabs after you exit. Hit that hotkey, and the last window closed before you quit Chrome will reopen - phew!
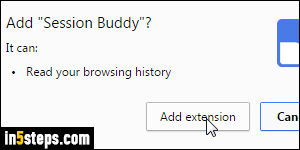
To prepare for future cases where we might not be that lucky, here's an extension that allows you to save your sessions, give them names, and close or reopen them as needed. (I assume that you already know how to install Chrome extensions.) The "Session Buddy" extension also doubles as a great tab manager, since lets you see all opened tabs as a web page, from where you can close them: in some cases, it's more practical than a tab menu.
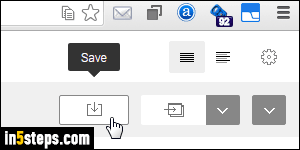
Just click on the session buddy icon in the toolbar to show all open tabs, open windows, and previously saved browsing sessions (there won't be any right after you've installed that extension). All these sessions are showing on the left. To help avoid any problems like that in the future, you may also want to consider installing the "merge Chrome windows" extension: with a single click, all your currently opened windows are merged into one! I use it all the time.

