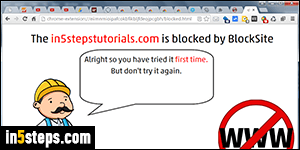
Most of the time, we don't mean to waste time online: click a link on Facebook, Twitter, YouTube, in an email, or on a news / gossip site. Next thing you know, a full hour of lost productivity has gone by! The internet just offers too many distractions to be easily resisted. Fortunately, a Google Chrome extension lets you block websites based on time, day of the week, and even time interval. You can even password-protect your blocked list, but that last option isn't free.
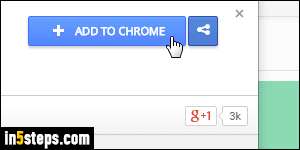
First, I assume that you already know how to install Chrome extensions: if not, go read that (short!) tutorial. Go to the Block Site extension's official page in the Chrome Web Store. Click on the Add to Chrome button near the top right corner, and click on the Add confirmation button. You can now close the tab that opened at the end, as well as the extension's installation page.
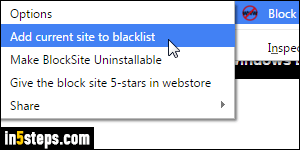
The extension doesn't need a toolbar button, but you can tell that it has been installed by right-clicking somewhere on a web page. You'll see the "Block Site" submenu appear in the context menu. To block the website loaded in the current tab, right-click and go to Block Site > Add current site to blacklist. Notice on the next screenshot that you can block specific URLs as well.
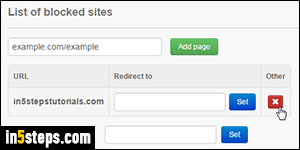
You will get a confirmation message that this particular website was added to your blocked list. To unblock a website from that Chrome extension, click on the menu button (top right corner), and choose "More tools > Extensions". Click on the Options link next to the Block Site extension in the listing. Find the blocked site you want to whitelist, and click on the white-on-red "x" button. You can also type the URL to which you'll be redirected when a site is blocked.
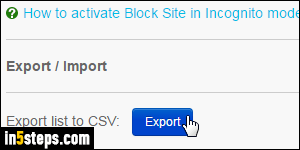
Since you are on the Block Site's options page, notice that there are a few other cool settings you can use. For example, you can export blocked sites to a CSV file, and import blocked lists between different copies of Chrome. Like any other one, you can enable this extension in incognito mode. To block web pages based on keyword, select "Blocked Words" on the left: when you load a page in Chrome, its URL will be checked for custom blocked words from that list!
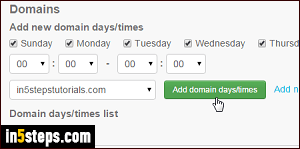
Bonus Tips: you can determine at what times, on which days, or the intervals to make the extension active (globally). To do that, select "Active Days & Times" on the left. Click on the green Add domains days/times button next to each blocked site to control when a particular website should be blocked!
To prevent the extension from sharing your browsing usage, select "Other" on the left, and turn off the "Allow sending anonymous statistics" option.

