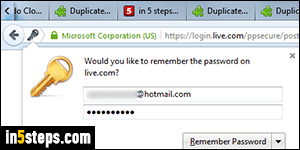
By default, Firefox will offer to remember your username and password when you login to various online forms. That's very practical, since it means that those credentials will automatically be filled into that sign-in form the next time you visit that website in this copy a Firefox. Updating a saved password is just as easy: just log into that website using your new password, and Firefox will offer to remember it - no need to delete the password before starting over.
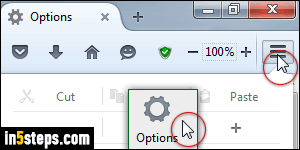
But if you want to erase a password that Firefox has already "remembered", you'll need to go through the web browser's options. Click on the menu button in the top right corner of the window and select "Options" from the menu.
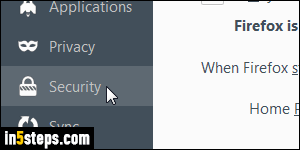
When the Options tab opens ("about:preferences"), the General settings should automatically be selected on the left. Go to the "Security" settings instead, and click on the Saved Passwords button (bottom right corner). This will open a popup showing all passwords Firefox has stored since it was installed.
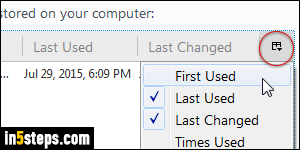
You can click on any of the headers (Site, Username, Last Used, and Last Changed) to sort the list by that piece of information (clicking again reverses the order). Or you can start typing the website name (URL) in the search box. Tip: clicking on the button pictured right allows you to show more information, like when the password was first used, and how many times it was used.
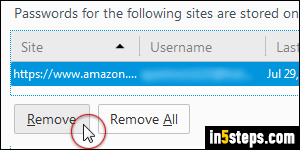
Click on row whose stored password you want to delete: make sure that you selected the correct site / username (you can have multiple username-password combos saved for the same website), because Firefox won't show a confirmation message. Click on the Remove button; to make Firefox forget all saved passwords, click on the Remove All button (this cannot be undone!) And here's how easily you can prevent Firefox from saving a specific password.

