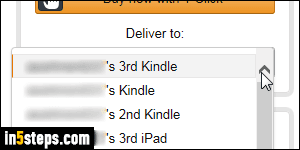
Amazon.com automatically gives names to each "device" you associate with your account: that includes downloads of the Kindle app for PC or mobile Kindle app for iOS / Android devices, plus of course your physical Kindle and (Kindle) Fire tablets or phones. The names quickly become meaningless, since Amazon doesn't indicate the device type or version - the screenshot on the right illustrates the problem: add family members to the mix, and you'll be lost!
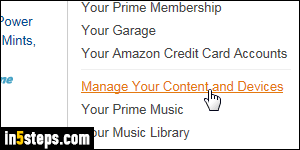
A previous tutorial showed how to change your (Kindle) Fire tablet's name from the device itself. Here, you'll rename devices from the Amazon.com website. Some "devices" can't be renamed from your tablet or phone, like the Kindle app for PC or mobile devices (yes, apps are considered a "device"!) Go to Amazon and login to your account. Mouse over Your Account (top right corner), and pick "Manage your content and devices" from the dropdown.
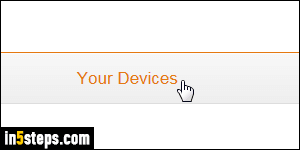
Enter your password if prompted to do so: it's a security measure to prevent others from accessing your account if you left your computer unattended while logged into Amazon. Now click on the "Your Devices" tab in the middle.
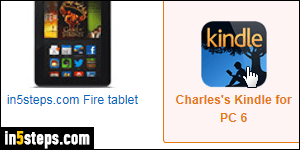
Click to select the device you want to rename. Depending on the type of device, and its generation, in the case of Amazon tablets / phones, there are all kinds of settings you can control from this page: remember it for later exploration! For now, click on the Edit link on the right of the current device name.
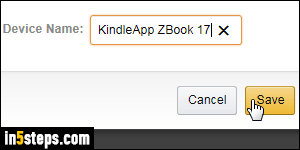
Erase the existing name, and type a new one in the Device Name text box: pick a meaningful name that will immediately let you know what device this is in the dropdown for digital goods delivery (MP3s, Kindle eBooks, etc.) Click on the Save button to rename that device. You'll get a green confirmation message if the renaming went through, and the new name will be shown on that page!

